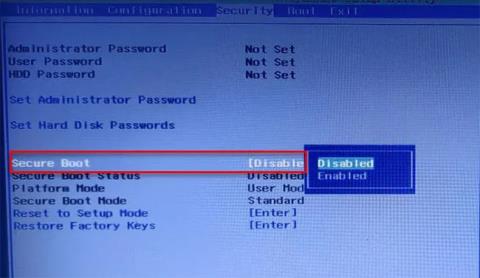Bandydami paleisti kompiuterį galite matyti klaidą „Paleisti PXE per IPv4“, nes sistema bando paleisti iš PXE. Kompiuteris bando paleisti per IPv4 tinklą, todėl matote šį klaidos pranešimą. Šiandienos straipsnyje Quantrimang.com parodys, kaip ištaisyti „Start PXE over IPv4“ klaidą sistemoje „Windows 11/10“, naudojant kelis paprastus sprendimus.
Kas yra PXE?
PXE arba išankstinio įkrovimo vykdymo aplinka naudojama kompiuteriui su kliento ir serverio sąsaja paleisti prieš įdiegiant kompiuterio vaizdą. Tiek DHCP (dinaminis pagrindinio kompiuterio konfigūracijos protokolas), tiek TFTP (trivialus failų perdavimo protokolas) naudojami PXE tinklo paleidimui atlikti. Paprastai PXE yra įjungtas kompiuteryje, bet galite jį išjungti iš BIOS (aptarta kitame skyriuje).
Ką reiškia klaida Pradėti PXE per IPv4?
Pamatysite klaidos pranešimą „Paleisti PXE per IPv4“, kai kompiuteris bandys paleisti LAN . Jūsų kompiuteris tai daro, kai nepavyksta paleisti iš įkrovos disko. Paprastai taip nutinka dėl neteisingos BIOS konfigūracijos.
Kaip ištaisyti „Start PXE over IPv4“ klaidą
Ši klaida dažnai atsiranda dėl to, kad nėra kitų įkrovos įrenginių, tokių kaip standieji diskai. Taigi nustatysime jį kaip numatytąjį įkrovos įrenginį. Straipsnyje taip pat bus paminėti kiti sprendimai, galintys ištaisyti klaidą. Tai yra dalykai, kuriuos galite padaryti norėdami ištaisyti „Start PXE over IPv4“ klaidą sistemoje „Windows 11/10“.
1. Išjunkite saugaus įkrovimo ir pasenusios programos palaikymą

Išjungti saugaus įkrovos ir senojo palaikymą
Secure Boot ir Legacy Support yra du pagrindiniai kaltininkai keičiant sistemos įkrovos tvarką. Todėl jų išjungimas išspręs problemą. Galite atlikti nurodytus veiksmus, kad išjungtumėte saugų įkrovą ir seną palaikymą.
1 veiksmas: paleiskite kompiuterio BIOS .
2 veiksmas: eikite į skirtuką Sauga , naudodami rodyklių klavišus.
3 veiksmas: dabar eikite į „Secure Boot“ ir išjunkite jį.
4 veiksmas: tada pasirinkite Legacy Support ir išjunkite jį.
5 veiksmas: galiausiai išsaugokite nustatymus ir išeikite iš BIOS.
Kai iš naujo paleisite kompiuterį, galite pamatyti pranešimą, kad įkrovos tvarka buvo pakeista, ir prašoma įvesti rodomą numerį.
Jei nieko nematote, tiesiog tęskite įprastą įkrovos procesą. Bet jei matote pranešimą, turite atlikti šiuos veiksmus:
B1: įveskite šiuos skaičius ir paspauskite Enter. ( Pastaba : įvesto numerio nematysite).
2 veiksmas: dabar išjunkite kompiuterį iš maitinimo mygtuko.
3 veiksmas: įveskite BIOS , eikite į skirtuką Boot ir pasirinkite Boot from Hard Drive (kai kurie nustatymai gali skirtis priklausomai nuo OĮG).
Galiausiai iš naujo paleiskite kompiuterį ir patikrinkite, ar problema išspręsta.
2. Išjunkite Boot to LAN

Išjungti Boot to LAN
Kitas dalykas, kurį galite padaryti, kad ištaisytumėte klaidą, yra išjungti Boot to LAN. Jūsų sistema gali turėti kitokį pavadinimą, atsižvelgiant į nešiojamojo kompiuterio prekės ženklą. Tačiau procesas paprastai yra tas pats.
Taigi, atlikite nurodytus veiksmus, kad išjungtumėte parinktį Boot to LAN.
1 veiksmas: paleiskite į BIOS.
2 veiksmas: eikite į skirtuką Boot.
3 veiksmas: išjunkite parinktį PXE Boot to LAN .
4 veiksmas: išsaugokite ir išeikite.
Iš naujo paleiskite kompiuterį ir patikrinkite, ar problema išspręsta.
Tikimės, kad jums pasiseks.