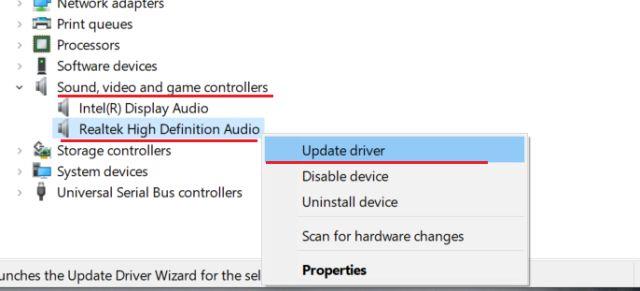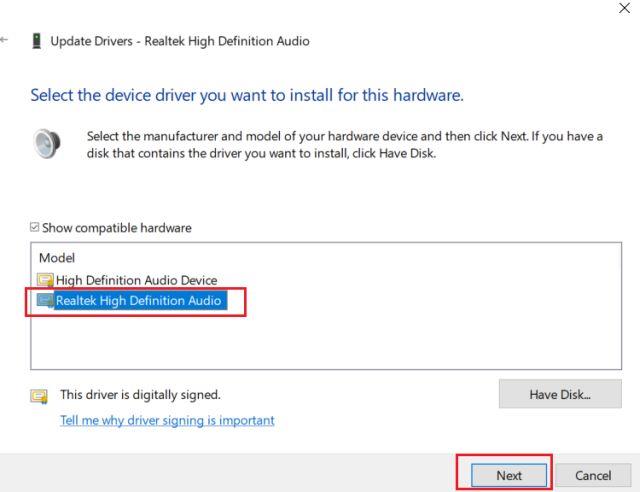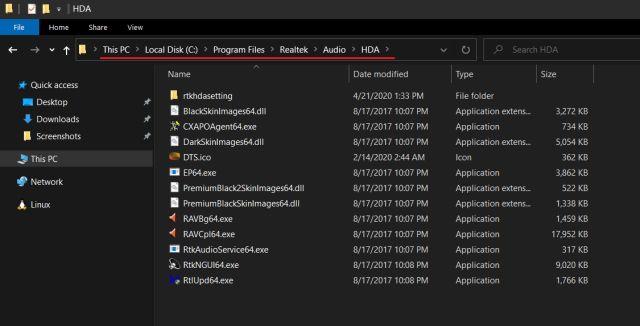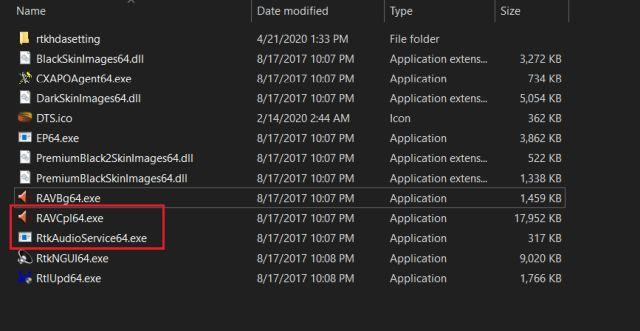Nors „Intel“ patobulino savo didelės raiškos garso kodekus, daugumoje „Windows“ kompiuterių vis dar yra „Realtek HD Audio Manager“ ir susijusios tvarkyklės. Be to, „Windows“ asmeniniuose kompiuteriuose integruotas garso plokštes dažniausiai gamina „Realtek“, todėl norint gauti geresnę garso išvestį, prasminga naudoti pirmosios šalies įrankį.
Tačiau daugelis vartotojų pranešė, kad „Windows 10“ trūksta „Realtek HD Audio Manager“ klaidos. Šis įrankis nerodomas sistemos dėkle arba valdymo skydelyje . Šiame straipsnyje skaitytojai sužinos, kaip išspręsti trūkstamą „Realtek HD Audio Manager“ problemą sistemoje „Windows 10“.
Ištaisykite „Realtek HD Audio Manager“ trūkstamą klaidą sistemoje „Windows 10“.
Kaip visada, pirmiausia turėsite atnaujinti garso tvarkyklę, kad išspręstumėte „Windows 10“ trūkstamą „Realtek HD Audio Manager“ problemą. Ir jei tai nepavyks, turėsite rankiniu būdu atsisiųsti ir įdiegti naujausią „Realtek“ kodeką iš oficialios svetainės. Atlikite šiuos veiksmus:
Atnaujinti garso tvarkyklę
1. Pirmiausia dešiniuoju pelės mygtuku spustelėkite meniu Pradėti ir atidarykite Įrenginių tvarkytuvę.
2. Dabar slinkite žemyn ir išplėskite meniu Garso, vaizdo ir žaidimų valdikliai . Tada dešiniuoju pelės mygtuku spustelėkite „Realtek High Definition Audio“ ir pasirinkite „Atnaujinti tvarkyklę“.
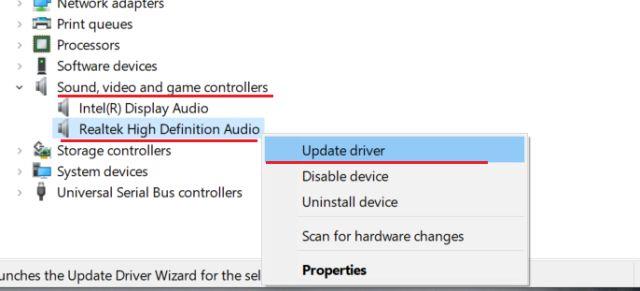
Dešiniuoju pelės mygtuku spustelėkite „Realtek High Definition Audio“ ir pasirinkite „Atnaujinti tvarkyklę“.
3. Kitame ekrane spustelėkite Ieškoti automatiškai tvarkyklių . Šiam procesui reikės aktyvaus interneto ryšio, todėl būtinai prijunkite kompiuterį prie viešosios interneto prieigos taško arba „WiFi“ prieigos taško.
4. Suradę ir įdiegę naujausią Realtek tvarkyklę, jūsų gali būti paprašyta iš naujo paleisti kompiuterį su Windows 10. Tada patikrinkite, ar sistemos dėkle arba valdymo skydelyje yra Realtek HD Audio Manager. Jei jo nėra, pereikite prie kito veiksmo.

Patikrinkite, ar sistemos dėkle arba valdymo skydelyje yra „Realtek HD Audio Manager“.
5. Čia iš naujo įdiegsite Realtek tvarkyklę, bet rankiniu būdu. Pasirinkite Atnaujinti tvarkyklę ir spustelėkite Naršyti mano kompiuteryje ieškoti tvarkyklių .
6. Tada spustelėkite Leiskite pasirinkti iš mano kompiuteryje esančių tvarkyklių sąrašo .
7. Čia pasirinkite Realtek High Definition Audio ir spustelėkite Next. Įdiegę iš naujo paleiskite kompiuterį. Šį kartą „Realtek HD Audio Manager“ sistemos dėkle nebedings.
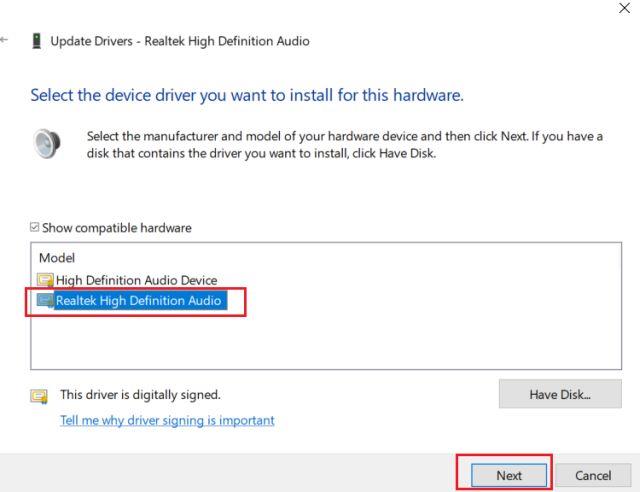
Pasirinkite Realtek High Definition Audio
Atsisiųskite „Realtek HD Audio Manager“.
Jei aukščiau pateiktas metodas neišsprendžia problemos, kai sistemoje „Windows 10“ trūksta „Realtek HD Audio Manager“, atlikite šiame skyriuje nurodytus veiksmus. Čia atsisiųsite naujausią „Realtek HD Audio Manager“ versiją tiesiai iš oficialios „Realtek“ svetainės, tada ją įdiegsite.
1. Atidarykite Realtek svetainę ir atsisiųskite 32 arba 64 bitų Realtek HD Audio Manager versiją . Norėdami nustatyti „Windows“ versiją , dešiniuoju pelės mygtuku spustelėkite Mano kompiuteris ir pasirinkite Sistemos tipas .
2. Tada įdiekite programą savo kompiuteryje su Windows 10 ir paleiskite kompiuterį iš naujo. Tada atidarykite diską C ir eikite į Program Files > Realtek > Audio > HDA .
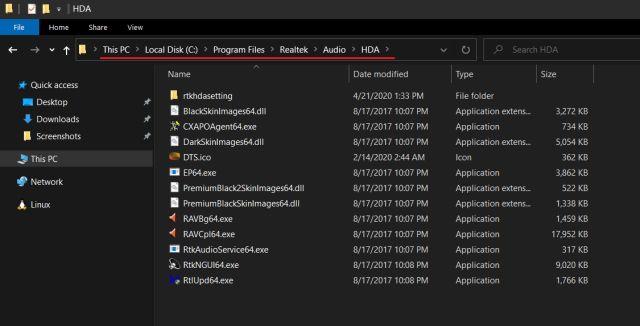
Eikite į Programų failai > Realtek > Garsas > HDA
3. Čia rasite su Realtek susijusių failų seriją. Dukart spustelėkite RtkNGUI64.exe ir „Realtek HD Audio Manager“ vėl veiks „Windows 10“. Atminkite, kad kai kuriuose nešiojamuosiuose kompiuteriuose ji gali būti rodoma kaip DTS arba Dolby.
4. Yra būdas atidaryti Realtek HD Audio Manager rankiniu būdu. Jei norite, kad jis būtų rodomas sistemos dėkle, paleiskite RvkAudioService64.exe ir RAVCpl64.exe.
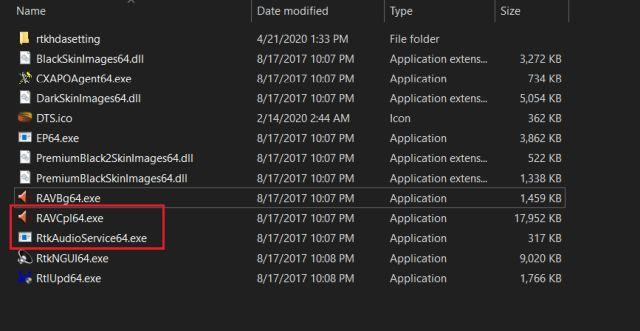
Paleiskite RvkAudioService64.exe ir RAVCpl64.exe
5. Jei Realtek HD Audio Manager vis tiek nepasirodo sistemos dėkle, dešiniuoju pelės mygtuku spustelėkite RtkNGUI64.exe ir pasirinkite Siųsti į. Čia pasirinkite Darbalaukis (sukurti nuorodą) . Dabar galite pasiekti „Realtek HD Audio Manager“ tiesiai iš darbalaukio bet kuriuo metu.

Pasirinkite darbalaukį (sukurkite nuorodą)
Taip galite išspręsti „Realtek HD Audio Manager“ trūkstamą klaidą sistemoje „Windows 10“. Straipsnyje pateikti du būdai ir abu yra gana paprasti.
Tikimės, kad jums pasiseks.