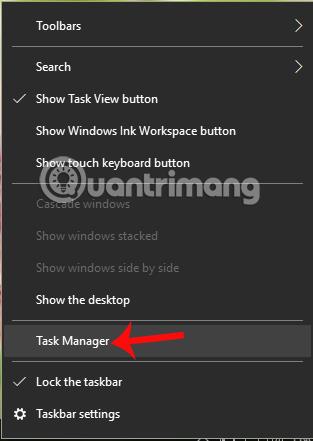CPU perkrova ir daug išteklių užimanti atmintis nėra neįprasta tiek kompiuteriuose, tiek nešiojamuosiuose kompiuteriuose, tiek išmaniuosiuose telefonuose. Šio reiškinio požymiai yra gana akivaizdūs, pavyzdžiui, prietaisas įkaista, nuolat užšąla, užšąla ar net nustoja veikti ilgam laikui, o aušinimo ventiliatorius skleidžia labai garsius garsus.
Visų pirma, kai kurie „Windows 10 Creators“ vartotojai pastaruoju metu daug pranešė apie procesoriaus perkrovos klaidas, kurias sukelia „OneDrive“ programa prisijungiant prie interneto. Taigi, kaip ištaisyti 100% procesoriaus perkrovą, kurią sukelia „OneDrive“ programa „Windows 10“?
1 žingsnis:
Pirmiausia dešiniuoju pelės mygtuku spustelėkite užduočių juostą ekrane ir pasirinkite Task Manager .

2 žingsnis:
Užduočių tvarkytuvės sąraše raskite OneDrive programą, tada dešiniuoju pelės mygtuku spustelėkite Microsoft OneDrive ir pasirinkite Atidaryti failo vietą .

3 veiksmas:
Iškart po to prasidės „File Explorer“ ir mes pasieksime „OneDrive“ užduočių aplanką. Čia spustelėkite sąrankos aplanką ir pasirinkite žurnalų aplanką , kaip parodyta toliau. Išsaugokite tą langą nepažeistą ir pereikite prie kito veiksmo.

4 veiksmas:
Grįžkite į Task Manager sąsają, dešiniuoju pelės mygtuku spustelėkite OneDrive ir pasirinkite Baigti užduotį , kad sustabdytumėte taikymo procesą.

5 veiksmas:
Dar kartą pasiekite atidarytos OneDrive programos aplanką. Į aukščiau esančią paieškos juostą įvedame raktinį žodį UserTelemetryCache.otc . Kai pasirodys rezultatai, paspauskite Delete , kad ištrintumėte šį failą iš aplanko.

Toliau įveskite raktinį žodį UserTelemetryCache.otc.session į paieškos juostą ir taip pat paspauskite Delete , kad ištrintumėte šį failą.

6 veiksmas:
Tada atidarykite meniu Pradėti ir spustelėkite „OneDrive“ programą .

7 veiksmas:
Eikite į Nustatymai , tada spustelėkite Privatumo nustatymų grupę .

8 veiksmas:
Naujoje sąsajoje naudotojai randa skyrių Atsiliepimai ir diagnostika . Tada pažiūrėkite į turinį dešinėje ir pasirinkite Pagrindinis .

9 veiksmas:
Atidarykite langą Vykdyti naudodami Windows + R klavišų kombinaciją, tada įveskite raktinį žodį regedit , spustelėkite Gerai .

Registro rengyklės dialogo lango sąsajoje pasiekiame toliau pateiktą nuorodą.
- HKEY_LOCAL_MACHINE\SOFTWARE\Policies\Microsoft\Windows\DataCollection

10 veiksmas:
Dešinėje esančioje baltoje sąsajoje dešiniuoju pelės mygtuku spustelėkite ir pasirinkite Naujas > DWORD (32 bitų) reikšmė .
Tada suteikite šiam DWORD naują pavadinimą kaip AllowTelemetry , kaip parodyta.

Tada dukart spustelėjame naujai sukurtą DWORD ir reikšmę langelyje Value data nustatome į 0 .

11 veiksmas:
Grįžkite į pagrindinę kompiuterio sąsają. Čia į Windows paieškos juostą įvesite raktinį žodį Failas ir spustelėkite Tvarkyti .

12 veiksmas:
Dialogo lango Kompiuterio valdymas sąsajoje spustelėkite parinktį Paslauga skiltyje Services and Applications, tada dukart spustelėkite parinktį Connected User Experiences and Telemetry .

Pasirodo naujas dialogo langas. Čia skyriuje Paleisties tipas nustatoma parinktis Išjungti . Galiausiai spustelėkite Taikyti > Gerai , kad išsaugotumėte pakeitimus.

13 veiksmas:
Grįžę į paslaugų sąsają, randame skyrių dmwappushsvc ir taip pat perjungiame į nustatymą Išjungti, kaip nurodyta aukščiau.
Galiausiai iš naujo paleiskite kompiuterį, kad pakeitimai įsigaliotų, ir ištaisykite pirmiau nurodytą klaidą.

Centrinio procesoriaus, veikiančio esant 100% perkrovai, būklę gali lemti per daug programų skirtukų atidarymas, virusinė infekcija arba galbūt ilgas kompiuterio nevalymas. Kai „OneDrive“ klaida sukelia procesoriaus perkrovą sistemoje „Windows“, galime ją tvarkyti ir ištaisyti pagal aukščiau pateiktą straipsnį.
Tikimės, kad šis straipsnis jums bus naudingas!