Kaip ištaisyti „Near Share“ funkcijos klaidas sistemoje „Windows 10“.

„Near Share“ yra „Windows 10“ funkcija, skirta dalytis duomenimis tarp netoliese esančių įrenginių naudojant „Bluetooth“ arba „WiFi“.

Dabartiniai duomenų perdavimo būdai yra turtingesni ir įvairesni, iš kurių vartotojai gali rinktis. „Windows 10“ kompiuteriuose galime naudoti „Near Share“ funkciją, kad greitai perkeltume bet kokius duomenis į šalia jūsų esantį kompiuterį per „Bluetooth“ arba „WiFi“ ryšį.
Norėdami suaktyvinti „Near Share“ sistemoje „Windows 10“, galime jį įjungti naudodami nustatymus arba veiksmų centrą. Tačiau ši funkcija ne visada veikia stabiliai, gali pranešti apie klaidas ir nepavyks atlikti duomenų perdavimo. Jei vartotojams kyla problemų dėl „Near Share“ funkcijos sistemoje „Windows 10“, jie gali atlikti toliau pateiktą pataisą.
Instrukcijos, kaip ištaisyti „Near Share“ klaidą sistemoje „Windows 10“.
„Near Share“ funkcija veiks tik „Windows 10“ 1803 ir naujesnėse versijose. Taigi žemesnėse versijose šios funkcijos nebus.
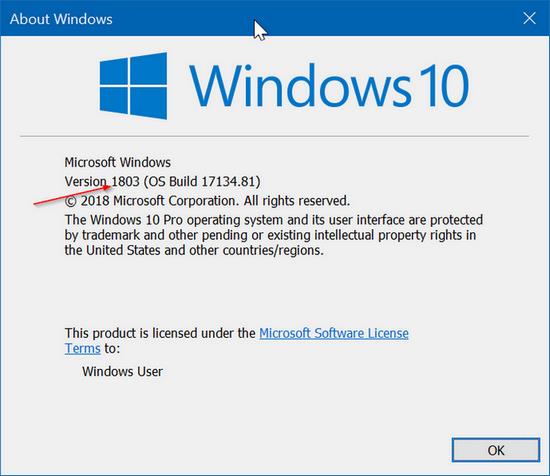
1. Patikrinkite „Bluetooth“ 4.0 ar naujesnę versiją
Norint naudoti šią „Near Share“ funkciją sistemoje „Windows 10“, kompiuteryje turi būti įdiegta 4.0 ar naujesnė „Bluetooth“ versija .
1 žingsnis:
Ekrano sąsajoje spustelėkite piktogramą Pradėti , tada pasirinkite Įrenginių tvarkytuvė .
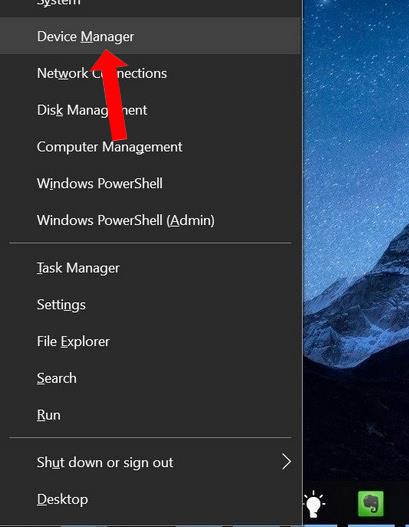
2 žingsnis:
Kitoje sąsajoje raskite skyrių „Bluetooth“ ir dešiniuoju pelės mygtuku spustelėkite sistemos „Bluetooth“ adapterį ir pasirinkite Ypatybės .
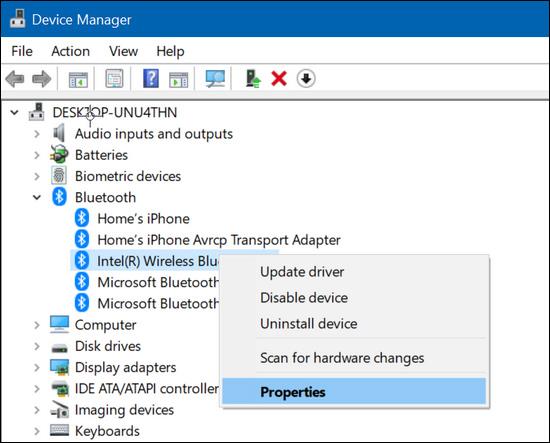
3 veiksmas:
Perjunkite į skirtuką Išsamiau ir peržiūrėkite skyrių „Firmware“ , kad patikrintumėte „Bluetooth“ versiją. Remdamiesi toliau pateiktu sąrašu, vartotojai gali žinoti, kuri „Bluetooth“ versija yra kompiuteryje.
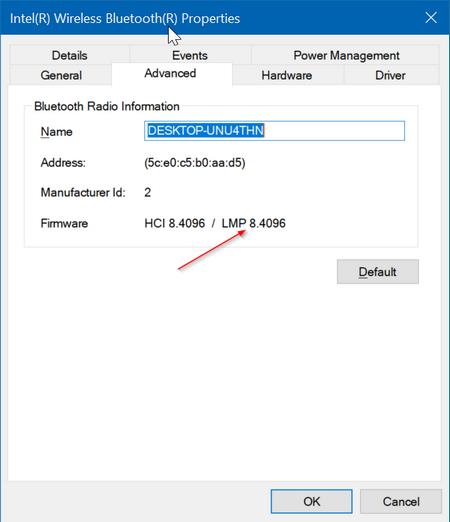
2. Patikrinkite, kur yra 2 įrenginiai
Near Share funkcija bus taikoma tik arti vienas kito esantiems įrenginiams, todėl įsitikinkite, kad abu įrenginiai yra arti vienas kito ir nėra per toli vienas nuo kito.
3. Pažymėkite, kad įjungtumėte funkciją Near Share
Norėdami įjungti „Near Share“ funkciją sistemoje „Windows 10“, „Windows“ nustatymuose atidarysime skyrių „Sistema“ ir pasirinksime Bendrinti patirtį. Tada įjunkite funkciją Near Share, kad galėtumėte naudoti.
Be to, jei vartotojai nori bendrinti failus su kitais kompiuterių naudotojais, skiltyje Galiu bendrinti arba gauti turinį iš įjunkite parinktį Visi netoliese .
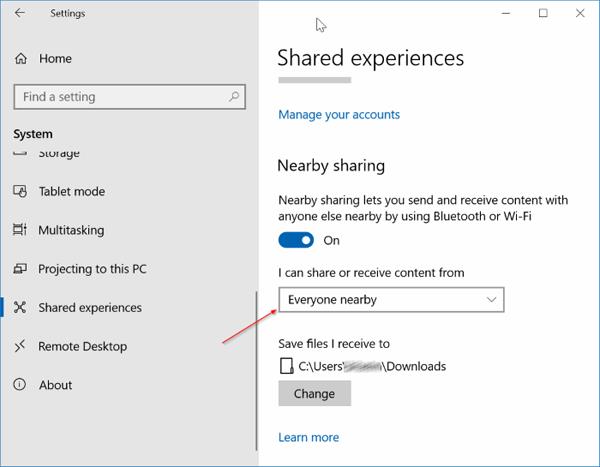
Taigi, norint naudoti „Near Share“ funkciją sistemoje „Windows 10“, kompiuteris turi įdiegti 1803 ar naujesnę versiją ir patikrinti, ar įrenginyje įdiegta „Bluetooth“ versija 4.0 ar naujesnė. Jei „Near Share“ kyla problemų, pabandykite jį išjungti ir vėl įjungti, kad būtų galima perkelti duomenis.
Žiūrėti daugiau:
Linkime sėkmės!
Kiosko režimas sistemoje „Windows 10“ yra režimas, skirtas naudoti tik vieną programą arba pasiekti tik 1 svetainę su svečiais.
Šiame vadove bus parodyta, kaip pakeisti arba atkurti numatytąją „Camera Roll“ aplanko vietą sistemoje „Windows 10“.
Redaguojant pagrindinio kompiuterio failą gali nepavykti prisijungti prie interneto, jei failas nebus tinkamai pakeistas. Šis straipsnis padės jums redaguoti pagrindinio kompiuterio failą sistemoje „Windows 10“.
Sumažinus nuotraukų dydį ir talpą, bus lengviau jas dalytis ar siųsti kam nors. Visų pirma, sistemoje „Windows 10“ galite keisti nuotraukų dydį keliais paprastais veiksmais.
Jei jums nereikia rodyti neseniai aplankytų elementų ir vietų saugumo ar privatumo sumetimais, galite jį lengvai išjungti.
„Microsoft“ ką tik išleido „Windows 10“ jubiliejinį naujinį su daugybe patobulinimų ir naujų funkcijų. Šiame naujame atnaujinime pamatysite daug pakeitimų. Nuo „Windows Ink“ rašalo palaikymo iki „Microsoft Edge“ naršyklės plėtinių palaikymo, Start Menu ir Cortana taip pat buvo žymiai patobulinti.
Viena vieta daugybei operacijų valdyti tiesiai sistemos dėkle.
Sistemoje „Windows 10“ galite atsisiųsti ir įdiegti grupės strategijos šablonus, kad galėtumėte tvarkyti „Microsoft Edge“ nustatymus, o šiame vadove bus parodytas procesas.
Tamsus režimas yra tamsaus fono sąsaja sistemoje „Windows 10“, padedanti kompiuteriui taupyti akumuliatoriaus energiją ir sumažinti poveikį naudotojo akims.
Užduočių juostoje yra nedaug vietos, o jei reguliariai dirbate su keliomis programomis, gali greitai pritrūkti vietos, kad galėtumėte prisegti daugiau mėgstamų programų.









