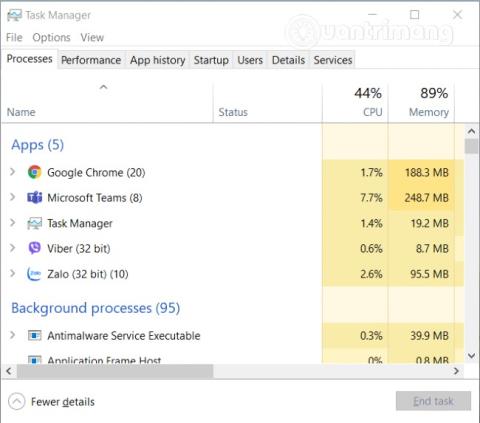„Microsoft Teams“ yra programa, kuri palaiko mokymąsi ir darbą internete. Kadangi ši programa užtikrina aukštą vaizdo ir garso kokybę, žemos klasės kompiuteriams sunku reaguoti.
Šiame straipsnyje „Quantrimang“ padės suprasti, kodėl „Microsoft Teams“ sunaudoja daug RAM ir procesoriaus ir kaip išspręsti šią problemą sistemoje „Windows 10“.

Ištaisykite „Microsoft Teams“ klaidą, sunaudojančią daug RAM ir procesoriaus sistemoje „Windows 10“.
Kodėl „Microsoft Teams“ sunaudoja daug RAM ir procesoriaus?
Štai keletas priežasčių, kodėl „Microsoft Teams“ sunaudoja daug RAM ir procesoriaus „Windows 10“ kompiuteriuose:
- „Microsoft Teams“ sukurta „Electron“ platformoje. Todėl dažnai įkeliama daug bibliotekų. Daugelis žmonių mano, kad dėl šios priežasties Teams reikia tiek daug RAM.
- „Microsoft Teams“ naudoja „Chromium“ atminties valdymo modelį kaip „Electron“ platformos dalį. Jį Teams naudoja kurdama vartotojo sąsajas ir tekstą. Kadangi tai yra aukštos vaizdo kokybės vaizdo skambučių programa, reikia atlikti daugybę vaizdo atvaizdavimo užduočių, todėl Teams reikalauja daug procesoriaus galios ir RAM.
- Be to, Teams taip pat turi vykdyti daug interaktyvių procesų, suderinamų su kita programine įranga, todėl sunaudoja daug procesoriaus galios. Tipiškas pavyzdys yra „Microsoft Teams Meeting“ integravimo funkcija, skirta „ Office“ sistemoje „Windows 10“.
Kaip sumažinti Microsoft Teams RAM ir procesoriaus suvartojimą
Štai keletas sprendimų, padėsiančių sumažinti „Microsoft Teams“ operatyviosios atminties ir procesoriaus naudojimą sistemoje „Windows 10“.
1. Išjunkite aparatinės įrangos spartinimą „Teams“.

- Pasiekite „Microsoft Teams“ , spustelėkite paskyros piktogramą, tada pasirinkite Nustatymai
- Skiltyje Bendra panaikinkite žymėjimą GPU aparatinės įrangos spartinimas
- Spustelėkite komandos piktogramą sistemos dėkle ir uždarykite programą
- Iš naujo paleiskite Teams ir patikrinkite, ar problema pagerėjo
- Kai kuriais atvejais pašalinus „Teams“ kaip „Office“ skirtą pokalbių programą taip pat galima išspręsti problemą. Norėdami tai padaryti, grįžkite į skyrių „Bendra“ komandų nustatymuose ir panaikinkite žymės langelį Registruoti komandas kaip „Office“ pokalbių programą.
2. Išjunkite funkciją Skaityti kvitus

Taip pat galite sumažinti Teams RAM ir procesoriaus suvartojimą išjungę skaitymo kvitus
- Pasiekite „Microsoft Teams“ , spustelėkite paskyros piktogramą, tada pasirinkite Nustatymai
- Raskite skiltį Privatumas ir išjunkite Skaitymo kvitus
- Uždarykite komandas ir paleiskite iš naujo
3. Išvalykite komandų talpyklą

Kartais Microsoft Teams atsitiktinai pasiekia talpyklos aplanke saugomus failus. Norėdami to išvengti, turite išvalyti Teams talpyklą .
- Paspauskite Windows + R klavišų kombinaciją , kad atidarytumėte langą Vykdyti
- Užpildykite
%appdata%Run ir paspauskite Enter
- Prieiga
C:\Users\UserName\AppData\Roaming\Microsoft\Teams
- Ištrinkite failus šiuose aplankuose: tmp aplankas, blob_storage, talpykla, GPU cache, duomenų bazės ir vietinė saugykla
- Aplanke IndexedDB ištrinkite tik failus su plėtiniu .db
- Uždarykite komandas ir paleiskite iš naujo
4. Išjunkite Teams Outlook papildinį
- Atidarykite „Outlook“ ir pasirinkite „Parinktys“ .
- Spustelėkite Priedai
- Panaikinkite „Microsoft Office“ skirto „Microsoft Teams“ susitikimo papildinio skilties žymėjimą
- Išsaugokite pakeitimus ir iš naujo paleiskite „Outlook“.
5. Uždarykite fonines programas

Užuot keitę Teams, galite apsvarstyti galimybę išjungti fonines programas, kad suteiktumėte Teams kiek įmanoma daugiau išteklių.
- Atidarykite užduočių tvarkyklę ir eikite į skirtuką Procesai
- Dešiniuoju pelės mygtuku spustelėkite programą, kurios jums nereikia, ir pasirinkite Baigti užduotį
6. Sureguliuokite vaizdo efektus

- Paspauskite „Windows“ mygtuką , kad atidarytumėte meniu Pradėti, tada įveskite
adjust performance
- Spustelėkite Koreguoti „Windows“ išvaizdą ir našumą
- Pasirinkite Vizualiniai efektai
- Norėdami pasiekti geriausią našumo parinktį, pasirinkite Koreguoti . Sistema automatiškai išjungs vaizdo animaciją ir efektus
- Iš naujo paleiskite kompiuterį
7. Padidinkite puslapio failo dydį

Puslapio failo reikšmę galite koreguoti rankiniu būdu, kad pagerintumėte procesoriaus našumą.
- Paspauskite „Windows“ mygtuką , kad atidarytumėte meniu Pradėti, tada įveskite
SystemPropertiesAdvanced
- Skiltyje Našumas spustelėkite Nustatymai
- Tada spustelėkite Išplėstinė
- Skiltyje Virtuali atmintis spustelėkite mygtuką Keisti
- Atžymėkite laukelį Automatiškai tvarkyti visų diskų puslapių failo dydį
- Pasirinkite Custom Size ir rankiniu būdu nustatykite puslapio failą
- 16 GB yra pati optimaliausia vertė
Spustelėkite Nustatyti , tada spustelėkite Taikyti/Gerai, kad išsaugotumėte pakeitimus, tada iš naujo paleiskite Teams, kad pamatytumėte, ar problema išspręsta.
8. Pašalinkite ir iš naujo įdiekite Microsoft Teams

Jei nė vienas iš šių sprendimų nepadeda, Quantrimang siūlo pabandyti pašalinti ir iš naujo įdiegti Microsoft Teams. Eikite į Nustatymai > Programa ir funkcijos, tada suraskite „Microsoft Teams“ ir spustelėkite Pašalinti .
Linkime sėkmės ir kviečiame perskaityti daugiau puikių patarimų apie „Microsoft Teams“: