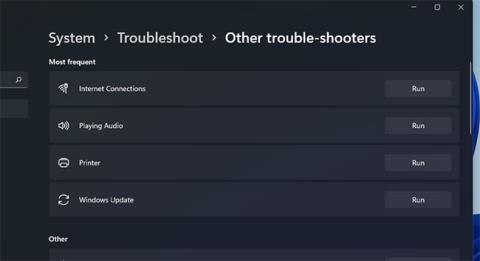„Microsoft Store“ yra viena iš svarbiausių „Windows 10“ ir „Windows 11“ programų. Be jos negalėsite atsisiųsti ir įdiegti UWP programų iš „Microsoft“ parduotuvės.
Deja, naudodami „Microsoft Store“ galite susidurti su klaida 0x80004003. Ši klaida kartais įvyksta, kai bandote atsisiųsti programą iš MS Store arba paleisti „Microsoft“ parduotuvės programą, ir kartu pateikiamas pranešimas: „Puslapio nepavyko įkelti. Pabandykite dar kartą vėliau" .
Todėl vartotojai negali atsisiųsti ir įdiegti programų per MS Store, kai pasirodo ši klaida. Jei pavargote nuo šio klaidos pranešimo, išbandykite šiuos galimus sprendimus, kad jį ištaisytumėte.
1. Paleiskite „Windows Store“ programų trikčių šalinimo įrankį
„Windows Store“ programų trikčių šalinimo įrankis gali išspręsti daugelį „MS Store“ problemų. Šis įrankis nepašalina visų „Microsoft Store“ problemų, tačiau tai yra galimas sprendimas, norint pradėti taisyti su programomis susijusias klaidas. „Windows Store“ programų trikčių šalinimo įrankį galite paleisti taip.
1 veiksmas: atidarykite nustatymus spustelėdami mygtuką Pradėti ir meniu pasirinkę tą programą.
2 veiksmas: skirtuke Sistema pasirinkite naršymo trikčių šalinimo parinktį .
3 veiksmas: spustelėkite Kiti trikčių šalinimo įrankiai , kad būtų rodomos kai kurios parinktys.

Spustelėkite Kiti trikčių šalinimo įrankiai
4 veiksmas: paspauskite „Windows Store“ programų mygtuką Vykdyti , kad paleistumėte tą trikčių šalinimo įrankį.

Paspauskite mygtuką Vykdyti
5 veiksmas: tada vykdykite trikčių šalinimo įrankyje pateiktas instrukcijas, kad pritaikytumėte galimus pataisymus.
2. Patikrinkite laiko ir datos bei regiono nustatymus
Klaida 0x80004003 gali atsirasti dėl neteisingos datos ir laiko. Jis taip pat gali pasirodyti dėl regioninių jūsų vietos nustatymų. Taigi patikrinkite šiuos nustatymus, kad įsitikintumėte, jog jie tinkamai nustatyti.
Štai kaip pakeisti atsisiuntimo nustatymus pagal regioną ir laiką sistemoje Windows 11:
1 veiksmas: atidarykite nustatymus per meniu Pradėti arba sparčiuoju klavišu Win + I .
2 veiksmas: pasirinkite skirtuką Laikas ir kalba .
3 veiksmas: tada spustelėkite Data ir laikas .
Spustelėkite Data ir laikas
4 veiksmas: nustatykite parinktį Automatiškai nustatyti laiką į Įjungta , jei ji išjungta.
5 veiksmas: jei parinktis Nustatyti laiko juostą automatiškai išjungta, spustelėkite tą nustatymą, kad jį įjungtumėte.
6 veiksmas: norėdami patikrinti regioninius nustatymus, spustelėkite Kalba ir regionas skirtuke Laikas ir kalba .

Spustelėkite Kalba ir regionas
7 veiksmas: spustelėkite išskleidžiamąjį meniu Šalis arba regionas , kad pasirinktumėte tinkamą regioną, kuriame esate.
Jei pasirinkus automatinį nustatymą sistemos dėklo laikrodžio laikas vis tiek neteisingas, gali kilti kompiuterio CMOS akumuliatoriaus problema . Tokiu atveju turėsite pakeisti CMOS bateriją , kad atkurtumėte tinkamą sistemos laiką.
3. Nustatykite reikiamas paslaugas, kad jos būtų paleistos automatiškai
„Microsoft Store“ neveiks tinkamai, jei kai kurios būtinos „Windows“ paslaugos bus išjungtos. Todėl gali reikėti sukonfigūruoti tam tikras paslaugas, kad jos būtų paleistos automatiškai ir išspręstų klaidą 0x80004003.
Tai galite padaryti įvesdami keletą komandų komandų eilutėje taip.
1 veiksmas: Dešiniuoju pelės mygtuku spustelėkite „Windows 11“ pradžios mygtuką, kad pasirinktumėte „Windows“ terminalą (administratorius) .
2 veiksmas: UAC raginime pasirinkite Taip .
3 veiksmas: spustelėkite mygtuką Atidaryti naują skirtuką (rodyklė žemyn), kad pasirinktumėte komandų eilutę.

Spustelėkite mygtuką Atidaryti naują skirtuką
4 veiksmas: įveskite šias atskiras komandas, po kiekvienos komandos paspausdami Enter :
SC config wuauserv start=auto
SC config bits start=auto
SC config cryptsvc start=auto
SC config trustedinstaller start=auto
Kiekvieną iš šių komandų galite nukopijuoti į mainų sritį, pažymėdami jas žymekliu ir paspausdami Ctrl + C . Tada įklijuokite kiekvieną komandą naudodami spartųjį klavišą Ctrl + V . Norėdami pasirinkti skirtingus nukopijuotus elementus naudodami mainų srities tvarkyklę, paspauskite sparčiuosius klavišus Win + V.
4. Pataisykite ir iš naujo nustatykite „Microsoft Store“ programą
„Windows 11“ ir „Windows 10“ apima „Microsoft Store“ programų nustatymo iš naujo ir taisymo parinktis . Tai yra geriausios integravimo parinktys, kurias galite pasirinkti norėdami išspręsti „Microsoft Store“ klaidą. Taigi juos verta išbandyti, jei gaunate klaidą 0x80004003.
Štai kaip paleisti „Microsoft Store“ trikčių šalinimo parinktis:
Iš naujo nustatykite „Microsoft Store“ talpyklą
B1: atidarykite paieškos variklį ir teksto laukelyje įveskite programas ir funkcijas .
2 veiksmas: spustelėkite Programos ir funkcijos paieškos rezultatuose, kad atidarytumėte skirtuką Nustatymai.
3 veiksmas: slinkite žemyn iki „Microsoft Store“ vietos ir spustelėkite trijų taškų mygtuką dešinėje programos pusėje.

Spustelėkite 3 taškų mygtuką
4 veiksmas: pasirinkite Išplėstinės parinktys , kad atidarytumėte tos programos taisymo parinktis.
5 veiksmas: pirmiausia spustelėkite mygtuką Taisyti , šis mygtukas neištrins programos duomenų.

Spustelėkite mygtuką Taisyti
6 veiksmas: jei tai neišsprendžia klaidos 0x80004003, spustelėkite mygtuką Reset.
7 veiksmas: tada dar kartą pasirinkite Reset , kad patvirtintumėte pasirinktą parinktį.
8 veiksmas: pritaikę šį sprendimą, iš naujo paleiskite kompiuterį.
Sugadinti „Microsoft Store“ talpyklos duomenys taip pat gali sukelti klaidą 0x80004003. Todėl atkūrimas naudojant komandų eilutės įrankį Wsreset.exe gali išspręsti talpyklos duomenų problemas. Štai kaip naudoti šį įrankį atliekant tris greitus veiksmus:
1 veiksmas: Dešiniuoju pelės mygtuku spustelėkite meniu Pradėti užduočių juostos piktogramą, kad pasirinktumėte Vykdyti.
2 veiksmas: lauke Atidaryti įveskite wsreset.exe .

Lauke Atidaryti įveskite wsreset.exe
B3: Spustelėkite Gerai , kad paleistumėte komandą.
4 veiksmas: tada palaukite, kol užsidarys tuščias wsreset langas ir atsidarys MS Store programa.
Ištrinkite DataStore aplanką
Daugelis vartotojų teigė, kad gali ištaisyti klaidą 0x80004003 ištrindami aplanką DataStore per File Explorer. Tame poaplanke yra „Windows Update DataStore.edb“ žurnalo failas.
Tai tikriausiai įdomus galimas pataisymas, tačiau patvirtinta, kad jis vis tiek veikia. Norėdami ištrinti DataStore aplanko turinį, atlikite šiuos veiksmus.
1 veiksmas : norėdami atidaryti Vykdyti , paspauskite sparčiuosius klavišus Win + R.
2 veiksmas: lauke Atidaryti įveskite services.msc ir spustelėkite parinktį Gerai.
3 veiksmas: dukart spustelėkite „Windows Update“ paslaugą.
4 veiksmas: išskleidžiamajame meniu Paleisties tipas spustelėkite Išjungta .

Spustelėkite Išjungta
5 veiksmas: pasirinkite parinktį Taikyti ir spustelėkite Gerai , kad išeitumėte iš lango.
6 veiksmas: paspauskite Win + E , kad paleistumėte failų naršyklę .
7 veiksmas: tada eikite į C: > „Windows“ > „SoftwareDistribution“ > „DataStore“ programoje „File Explorer“.

Eikite į C: > Windows > SoftwareDistribution > DataStore programoje File Explorer
8 veiksmas: pasirinkite visą turinį aplanke DataStore ( norėdami tai padaryti, paspauskite Ctrl + A sparčiuosius klavišus ).
9 veiksmas: „File Explorer“ komandų juostoje spustelėkite mygtuką „Ištrinti“ .
10 veiksmas: iš naujo atidarykite Windows naujinimo ypatybių langą . Tada pasirinkite Automatinio paleidimo ir pradžios parinktis , spustelėkite Taikyti , kad išsaugotumėte.
Iš naujo įdiekite „Microsoft Store“ programą
Kaip paskutinę priemonę, pabandykite iš naujo įdiegti „Microsoft Store“, kuri iš naujo užregistruos programą. Galite pašalinti „MS Store“ ir iš naujo įdiegti naudodami „PowerShell“ naudodami keletą komandų. Norėdami tai padaryti, atlikite toliau nurodytus veiksmus.
1 veiksmas: Dešiniuoju pelės mygtuku spustelėkite Pradėti , kad pasirinktumėte Windows terminalo (administratoriaus) parinktį .
2 veiksmas: spustelėkite Taip bet kuriame atidarytame UAC raginime.
3 veiksmas: „Windows PowerShell“ įveskite šią komandą ir paspauskite „Return“ :
Get-AppxPackage *windowsstore* | Remove-AppxPackage&nbs
4 veiksmas: pašalinę „MS Store“ iš naujo paleiskite „Windows 11“.
5 veiksmas: Norėdami iš naujo įdiegti „Microsoft Store“, įveskite šią „PowerShell“ komandą ir paspauskite „Enter “:
Get-AppXPackage *WindowsStore* -AllUsers | Foreach {Add-AppxPackage -DisableDevelopmentMode -Register "$($_.InstallLocation)\AppXManifest.xml"}
Aukščiau pateikti galimi sprendimai tikriausiai pašalins klaidą 0x80004003 daugumai vartotojų. Kraštutiniu atveju iš naujo nustatę „Windows 11/10“ taip pat galite išspręsti šią problemą, tačiau nedarykite to, kol neišbandysite visų kitų galimų pataisymų. Ištaisius 0x80004003 klaidą, galėsite naudotis MS Store ir atsisiųsti bei įdiegti programas kaip įprasta.