Kaip ištaisyti „Metro Exodus“ gedimą sistemoje „Windows 10“.

Kai „Exodus“ užstringa, žaidimas visiškai užšąla, todėl reikia iš naujo paleisti kompiuterį.

„Exodus“ yra trečioji „Metro“ serijos dalis. Tai puikus žaidimas, tačiau sistemoje „Windows“ yra tam tikrų techninių problemų. Nuo jo išleidimo žaidėjai palaikymo forumuose paskelbė apie klaidas, dėl kurių „Metro Exodus“ sugenda. Daugeliui jų reikia ištaisyti dažnas avarijas „Metro Exodus“ Kaspijos jūros atkarpoje.
Kai „Exodus“ užstringa, žaidimas visiškai užšąla, todėl reikia iš naujo paleisti kompiuterį. Ir jei šios dažnos atsitiktinės avarijos pablogės, „Exodus“ gali tapti nebežaidžiama. Tai yra keletas geriausių būdų, kaip ištaisyti „Metro Exodus“ pakartotinai strigti „Windows 10“.
1. Sumažinkite Metro Exodus grafikos nustatymus
Pirmiausia pabandykite sumažinti Metro Exodus grafikos nustatymus. Jei žaidžiate „Metro Exodus“ kompiuteryje, kuris vos atitinka minimalius sistemos reikalavimus, klaidos priežastis gali būti ta, kad per aukštus grafikos nustatymus sukonfigūravote.
Be to, jūsų kompiuterio vaizdo plokštė gali būti nesuderinama su kai kuriais išgalvotais žaidimo aukštos grafikos efektais, pvz., „ Ray Tracing“ ir „Hairworks“.
Be to, „DirectX 12“ režimas kai kuriuose kompiuteriuose gali sugesti „Exodus“. Žaidėjai patvirtino, kad perjungimas į „DirectX 11“ gali išspręsti problemą. Taigi, pabandykite sumažinti grafikos nustatymus ir Metro Exodus pasirinkti DX 11 taip.
1 veiksmas: kaip įprasta, paleiskite „Metro Exodus“ žaidimą.
2 veiksmas: žaidimo pavadinimo ekrane pasirinkite Parinktys .
3 veiksmas: tada pasirinkite kategoriją Vaizdo įrašas , kad būtų rodomos parinktys tiesiai žemiau esančioje ekrano kopijoje.
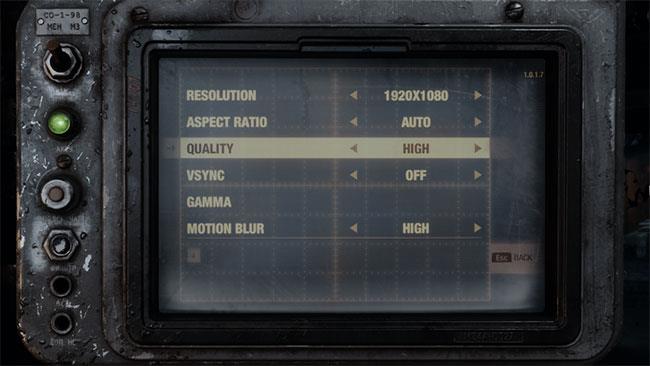
Metro Exodus grafikos nustatymai
4 veiksmas: pasirinkite dabartinę žemesnę kokybės iš anksto nustatytą parinktį .
5 veiksmas: pakeiskite „DirectX“ parinktis į DX 11 .
6 veiksmas: taip pat turėtumėte išjungti „Hairworks“ ir „V-Sync“ nustatymus , jei jie pasirinkti.
7 veiksmas: paspauskite Esc ir Enter , kad pritaikytumėte nustatymus.
8 veiksmas: Baigę paleiskite žaidimą iš naujo.
2. Išjunkite viso ekrano optimizavimą ir paleiskite Metro Exodus su administratoriaus teisėmis
Kai kurie žaidėjai teigė, kad išjungę viso ekrano optimizavimą galėjo ištaisyti dažnas Metro Exodus avarijas. Žaidimo ypatybių lange esančiame skirtuke Suderinamumas yra parinktis Išjungti viso ekrano optimizavimą . Be to, tame pačiame skirtuke galite pasirinkti paleisti „Exodus“ su administratoriaus teisėmis, o tai taip pat gali būti naudinga. Štai kaip galite pasirinkti tuos Metro Exodus nustatymus.
1 veiksmas: paspauskite spartųjį klavišą Win + E , kad atidarytumėte „File Explorer“ .
2 veiksmas: atidarykite Metro Exodus diegimo aplanką, kuriame yra žaidimo MetroExodus.exe failas.
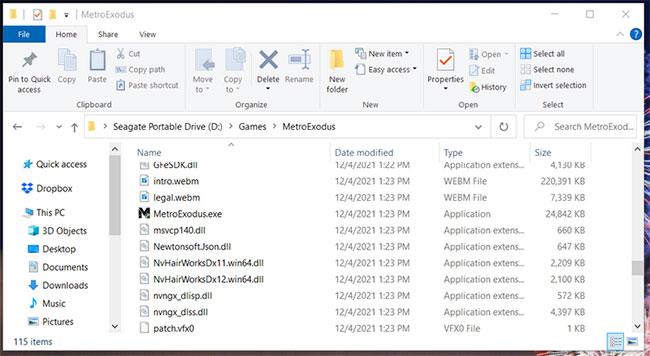
MetroExodus žaidimų katalogas
3 veiksmas: Dešiniuoju pelės mygtuku spustelėkite MetroExodus.exe, kad pasirinktumėte Ypatybės.
4 veiksmas: MetroExodus.exe ypatybių lange pasirinkite Suderinamumas .
5 veiksmas: tada spustelėkite žymės langelius Išjungti viso ekrano optimizavimą ir Vykdyti šią programą kaip administratorių , kad pasirinktumėte šias parinktis.
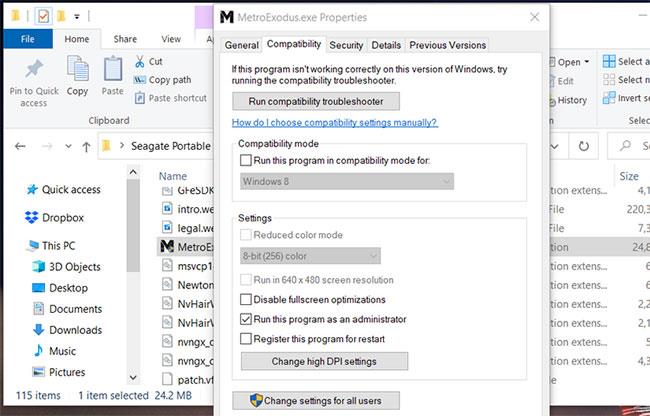
Suderinamumo skirtukas
6 veiksmas: spustelėkite mygtuką Taikyti , kad išsaugotumėte šiuos nustatymus.
7 veiksmas: spustelėkite Gerai , kad išeitumėte iš žaidimo ypatybių lango.
3. Metro Exodus priskirkite aukštesnį prioritetą
„Metro Exodus“ yra daug sistemos išteklių reikalaujantis žaidimas. Mažesnė tikimybė, kad jis sugenda, kai tam žaidimui priskiriate didesnį apdorojimo prioritetą. Taip elgdamiesi daugiau procesoriaus galios skirsite „Exodus“ nei paslaugoms ir programoms, veikiančioms fone. „Exodus“ galite priskirti didesnį prioritetą naudodami užduočių tvarkytuvę.
1 veiksmas: pirmiausia atidarykite žaidimą Metro Exodus.
2 veiksmas: kai esate žaidimo pavadinimo ekrane, paspauskite klavišų kombinaciją Ctrl + Alt + Delete .
3 veiksmas: mažame meniu pasirinkite Task Manager .
4 veiksmas: dešiniuoju pelės mygtuku spustelėkite užduočių juostą ekrane ir pasirinkite parinktį Task Manager.
5 veiksmas: pasirinkite iš karto žemiau rodomą skirtuką Išsami informacija .
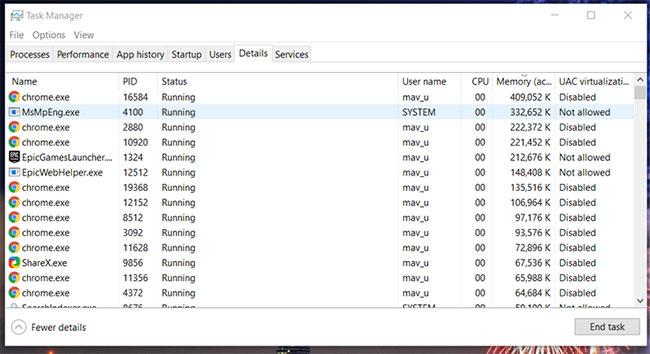
Išsamios informacijos skirtukas užduočių tvarkyklėje
6 veiksmas: Dešiniuoju pelės mygtuku spustelėkite Metro Exodus procesą skirtuke Išsami informacija ir pasirinkite Nustatyti prioritetą .

Aukšto prioriteto variantas
7 veiksmas: tada submeniu pasirinkite parinktį Aukšta .
8 veiksmas: pasirodžiusiame dialogo lange spustelėkite mygtuką Keisti prioritetą .
Tada grįžkite ir atidarykite „Metro Exodus“ žaidimą. Atminkite, kad kiekvieną kartą paleisdami žaidimą turėsite Exodus suteikti didesnį prioritetą, nes tai nėra nuolatinė parinktis.
4. Nustokite perkrauti centrinį procesorių
Ar kada nors padidinote savo kompiuterio procesoriaus greitį naudodami bet kokio tipo įsijungimo programinę įrangą? Jei taip, tai gali būti priežastis, kodėl jums reikia ištaisyti „Metro Exodus“ žaidimo gedimą.
Anuliuokite bet kokį įsijungimą, atkurdami procesoriaus (ir bet kurios kitos įsibėgėjusios aparatinės įrangos) numatytuosius nustatymus. Jei naudojate įsijungimo programinę įrangą, pvz., MSI Afterburner, gali būti nustatyta iš naujo parinktis, kad atkurtumėte numatytuosius sistemos nustatymus.
5. Atnaujinkite vaizdo plokštės tvarkyklę
Pasenusios grafikos plokštės tvarkyklės yra viena iš dažniausių problemų žaidžiant žaidimus, nesvarbu, ar tai būtų Metro Exodus, ar bet kuris kitas žaidimas. Jei jūsų kompiuterio vaizdo plokštėje yra pasenusių tvarkyklių, šių tvarkyklių atnaujinimas tikrai pagerins žaidimų našumą. Taigi, įdiekite naujausią savo kompiuterio GPU (grafikos apdorojimo bloko) tvarkyklę.
„Windows“ integruotos tvarkyklių naujinimo programos nebepakanka atnaujinti įrenginių tvarkykles, nes ji neieško internete. Norėdami užtikrinti, kad jūsų vaizdo plokštėje būtų naujausios tvarkyklės, atsisiųskite jos tvarkyklių paketą iš NVIDIA arba AMD svetainių.
Turite aiškiai suprasti, kokio tipo vaizdo plokštės ieškoti gamintojo svetainėje. Štai kaip galite patikrinti savo kompiuterio GPU informaciją sistemoje Windows .
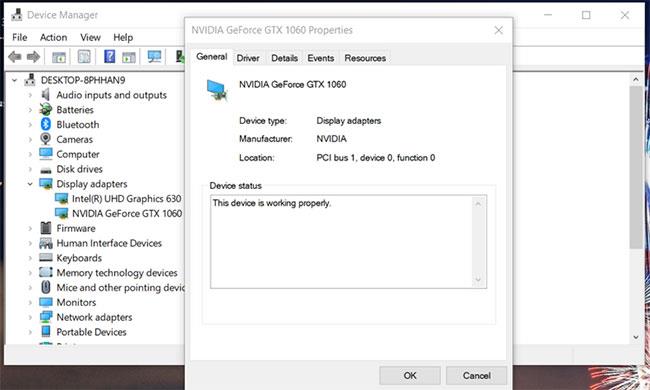
Atnaujinti vaizdo plokštės tvarkykles
6. Patikrinkite žaidimo failus
Metro Exodus gali sugesti dėl sugadintų arba trūkstamų žaidimo failų. Tačiau tai nebūtinai reiškia, kad turite iš naujo įdiegti žaidimą. Vietoj to pabandykite patikrinti žaidimo failus. „Exodus“ galite patikrinti „Epic Games“ taip.
1 veiksmas: atidarykite „Epic Games“ paleidimo priemonę.
2 veiksmas: pasirinkite skirtuką Biblioteka.
3 veiksmas: spustelėkite trijų taškų mygtuką Metro Exodus.
Patikrinkite žaidimo failus
4 veiksmas: tada pasirinkite parinktį Patvirtinti.
Taip pat galite patikrinti žaidimų failus „Steam“ tokiu pat būdu. Norėdami tai padaryti, dešiniuoju pelės mygtuku spustelėkite Metro Exodus skirtuke Steam biblioteka ir pasirinkite Ypatybės. Tada skirtuke Vietiniai failai spustelėkite Patvirtinti žaidimų failų vientisumą .
7. Pašalinkite „GeForce Experience“.
„Koch Media“ patvirtino, kad „GeForce Experience“ funkcija „In Game Overlay“ gali sukelti „Metro Exodus“ gedimus. „Exodus“ netinkamai derinamas su programomis, kurios naudoja perdangos funkcijas.
Norėdami patikrinti, ar problemą sukelia „Geforce Experience“, geriausia ją pašalinti ir pažiūrėti, ar problema išlieka.
1 veiksmas: paspauskite klavišų kombinaciją Win + R , kad atidarytumėte Vykdyti.
2 veiksmas: lauke Atidaryti įveskite appwiz.cpl .
3 veiksmas: spustelėkite Gerai , kad atidarytumėte Programos ir funkcijos .
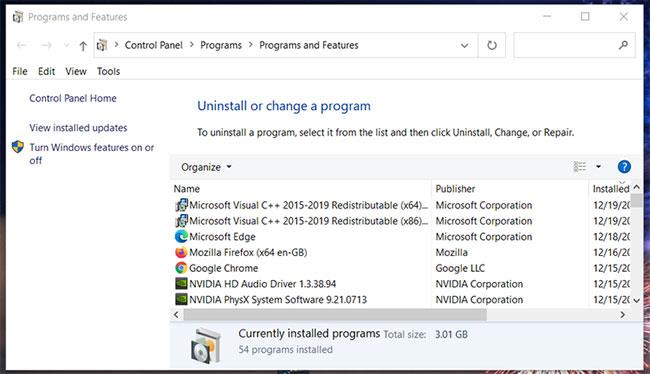
Atidarykite Programos ir funkcijos
4 veiksmas: pasirinkite „GeForce Experience“ ir spustelėkite parinktį Pašalinti , kad ją pašalintumėte.
5 veiksmas: iš naujo paleiskite „Windows 10“, kai pašalinsite „GeForce Experience“.
Jei norite išlaikyti „GeForce Experience“, baigę žaisti „Exodus“ visada galite ją įdiegti iš naujo. Norėdami iš naujo įdiegti šią programinę įrangą, galite atsisiųsti naujausią GeForce Experience versiją iš NVIDIA svetainės.
https://www.nvidia.com/en-gb/geforce/geforce-experience/download/Kiosko režimas sistemoje „Windows 10“ yra režimas, skirtas naudoti tik vieną programą arba pasiekti tik 1 svetainę su svečiais.
Šiame vadove bus parodyta, kaip pakeisti arba atkurti numatytąją „Camera Roll“ aplanko vietą sistemoje „Windows 10“.
Redaguojant pagrindinio kompiuterio failą gali nepavykti prisijungti prie interneto, jei failas nebus tinkamai pakeistas. Šis straipsnis padės jums redaguoti pagrindinio kompiuterio failą sistemoje „Windows 10“.
Sumažinus nuotraukų dydį ir talpą, bus lengviau jas dalytis ar siųsti kam nors. Visų pirma, sistemoje „Windows 10“ galite keisti nuotraukų dydį keliais paprastais veiksmais.
Jei jums nereikia rodyti neseniai aplankytų elementų ir vietų saugumo ar privatumo sumetimais, galite jį lengvai išjungti.
„Microsoft“ ką tik išleido „Windows 10“ jubiliejinį naujinį su daugybe patobulinimų ir naujų funkcijų. Šiame naujame atnaujinime pamatysite daug pakeitimų. Nuo „Windows Ink“ rašalo palaikymo iki „Microsoft Edge“ naršyklės plėtinių palaikymo, Start Menu ir Cortana taip pat buvo žymiai patobulinti.
Viena vieta daugybei operacijų valdyti tiesiai sistemos dėkle.
Sistemoje „Windows 10“ galite atsisiųsti ir įdiegti grupės strategijos šablonus, kad galėtumėte tvarkyti „Microsoft Edge“ nustatymus, o šiame vadove bus parodytas procesas.
Tamsus režimas yra tamsaus fono sąsaja sistemoje „Windows 10“, padedanti kompiuteriui taupyti akumuliatoriaus energiją ir sumažinti poveikį naudotojo akims.
Užduočių juostoje yra nedaug vietos, o jei reguliariai dirbate su keliomis programomis, gali greitai pritrūkti vietos, kad galėtumėte prisegti daugiau mėgstamų programų.









