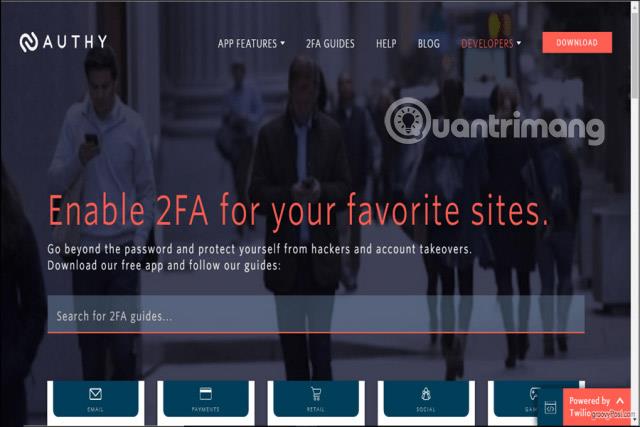„Clock Watchdog Timeout“ yra mėlyno ekrano mirties klaida , su kuria gali susidurti „Microsoft Windows“ vartotojai. Yra keletas galimų šios retos problemos priežasčių ir sprendimų.
Pastaba : šiame straipsnyje pateiktos instrukcijos taikomos „Windows 10“ , tačiau didžioji dalis informacijos taip pat tinka „Windows 8“ ir „Windows 7“.
Clock Watchdog Timeout klaidos priežastis
Mėlynojo mirties ekrano klaidos atsiranda, kai „Windows“ strigsta. Kai matote Clock Watchdog Timeout klaidą, problema dažniausiai kyla dėl procesoriaus. Dažniausios priežastys yra:
Clock Watchdog Timeout klaida gali atsirasti prieš paleidžiant arba po jos. Jei negalite prisijungti prie „Windows“, pabandykite iš naujo paleisti kompiuterį saugiuoju režimu , kad išspręstumėte problemą. Jei „Windows“ nepaleidžiama saugiuoju režimu, gali tekti pataisyti „Windows“ iš meniu Išplėstinės paleisties parinktys .
Svarbi pastaba : prieš šalindami įrenginio triktis turėtumėte sukurti atsargines failų kopijas išoriniame standžiajame diske arba saugykloje debesyje, jei kas nors nutiktų.

„Windows 10“ laikrodžio „Watchdog“ skirtojo laiko klaida
Kaip ištaisyti Clock Watchdog Timeout klaidą
Išbandykite šiuos veiksmus, kad išspręstumėte problemą:
1. Naudokite „Windows“ atminties diagnostikos įrankį . „Windows“ atminties diagnostikos paslaugų programa pateikiama kartu su „Windows 10“. Atidarykite programą ir pasirinkite iš naujo paleisti kompiuterį. „Windows“ patikrins, ar nėra klaidų, ir automatiškai jas išspręs.
2. Naudokite sistemos atkūrimą . Jei anksčiau sukūrėte savo kompiuterio atkūrimo tašką, naudokite „Windows“ sistemos atkūrimą , kad grįžtumėte į būseną, kurioje kompiuteris buvo prieš pradedant kilti problemų.
3. Pašalinkite įsijungimo nustatymus . GPU įsibėgėjimas gali sukelti įspūdingą grafikos našumą, tačiau taip pat gali apkrauti procesorius. Pašalinkite visus įsijungimo nustatymus, kad sužinotumėte, ar tai išsprendžia problemą.
4. Atnaujinkite Windows . Patikrinkite ir įdiekite „Windows“ naujinimus, kad įsitikintumėte, jog turite naujausius operacinės sistemos pataisymus.
5. Atnaujinkite arba grąžinkite kompiuterio tvarkykles . Jei neseniai atnaujinote aparatinės įrangos tvarkykles, pabandykite grįžti prie senos aparatinės įrangos tvarkyklės. Jei dar to nepadarėte, pabandykite atnaujinti tvarkykles naudodami tokią programą kaip Driver Reviver.
6. Atjunkite naują aparatinę įrangą . Atjunkite bet kokią aparatinę įrangą, kurią ką tik prijungėte prie kompiuterio, ir iš naujo paleiskite „Windows“. Jei nustatote, kad kaltininkas yra išorinė aparatinė įranga, įsitikinkite, kad naujausios tvarkyklės palaiko „Windows 10“.
7. Pašalinkite neseniai įdiegtą programinę įrangą . Jei iškart po naujos programos įdiegimo pradedate matyti klaidų, pabandykite ją pašalinti.
8. Ištrinkite naujausius atnaujinimus . Patikrinkite sistemos naujinimų istoriją ir pašalinkite visus naujinimus, kurie buvo įdiegti tuo metu, kai įvyko klaida. Kad probleminis naujinimas nebūtų įdiegtas iš naujo, turite išjungti automatinius Windows 10 naujinimus.

Ištaisykite „Clock Watchdog Timeout“ klaidą sistemoje „Windows 10“.
9. Ištrinkite antivirusinę programinę įrangą . Kai kurios programos, skirtos užkirsti kelią kenkėjiškoms programoms, gali netyčia sukelti mėlynojo mirties ekrano klaidas. Jei tai išsprendžia problemą, nepamirškite įdiegti kito antivirusinio įrankio .
10. Atnaujinkite SSD programinę-aparatinę įrangą . Jei turite (SSD) diską, atsisiųskite ir įdiekite naujausią programinės aparatinės įrangos naujinimą iš gamintojo svetainės.
11. Išvalykite arba pakeiskite senus techninės įrangos komponentus . Nuvalykite kompiuterio dalis . Taip pat gali tekti pakeisti techninės įrangos komponentus, tokius kaip pagrindinė plokštė, CPU arba GPU.
12. Išimkite visus išorinius standžiuosius diskus ir iš naujo įdiekite Windows 10 . Išorinė aparatinė įranga gali sukelti konfliktų diegimo metu, todėl jei neseniai atnaujinote operacinę sistemą, atjungę visus įrenginius iš naujo įdiekite Windows 10 .
13. Iš naujo nustatykite ir atnaujinkite sistemos BIOS . Iš naujo nustatę BIOS, viskas jūsų kompiuteryje bus atkurta į pradinę būseną. Sugedusi BIOS gali padaryti nepataisomą žalą jūsų kompiuteriui, todėl instrukcijų ieškokite pagrindinės plokštės vadove arba gamintojo svetainėje.
14. Išspręskite švaraus įkrovos režimo problemas . Jei vis dar nenustatėte problemos šaltinio, atlikite švarų paleidimą, kad įkeltumėte „Windows“ su minimaliu darbui reikalingų tvarkyklių ir programų kiekiu. Tada galite išjungti atskirus procesus, kol klaida išnyks.
Pastaba : išjungę kiekvieną procesą turite iš naujo paleisti kompiuterį, kad pakeitimai įsigaliotų.