Kaip ištaisyti „BlueStacks“ neveikiančią klaidą sistemoje „Windows 10“.

Jei „BlueStacks“ neveikia jūsų kompiuteryje, šie 9 pataisymai padės vėl tinkamai veikti.

„BlueStacks“ yra vienas populiariausių „Windows“ skirtų „Android“ emuliatorių . Dėl savo lengvai naršomos vartotojo sąsajos ir geriausio našumo BlueStacks mėgsta milijonai žaidėjų visame pasaulyje.
Nors jis nuolat atnaujinamas, jis vis tiek retkarčiais sugenda. Kai kuriais atvejais tam tikrų žaidimų negalima žaisti naudojant „BlueStacks“, žaidimas pradeda vėluoti arba automatiškai išsijungia ir pan. Jei „BlueStacks“ neveikia jūsų kompiuteryje, toliau pateikiami 9 pataisymai padės vėl normaliai veikti.
Ar jūsų kompiuteris atitinka minimalius sistemos reikalavimus?
Prieš pradėdami taisyti, turėtumėte dar kartą patikrinti, ar jūsų kompiuteris atitinka sistemos reikalavimus. Galite juos patikrinti apsilankę oficialioje Bluestacks svetainėje, kurioje paaiškinami minimalūs ir rekomenduojami reikalavimai.
Turėsite atnaujinti kompiuterį, jei jis neatitiks šių reikalavimų. Tačiau, jei esama sistema yra patikimesnė nei reikalaujama, atlikite toliau nurodytus pataisymus.
1. Patikrinkite, ar BlueStacks veikia, ar ne
Pirmiausia reikia užtikrinti, kad „BlueStacks“ užpakalinė programa nepatirtų prastovų. Norėdami įsitikinti, apsilankykite oficialioje updownradar.com svetainėje ir patikrinkite programos būseną bei visas joje pateiktas klaidas.
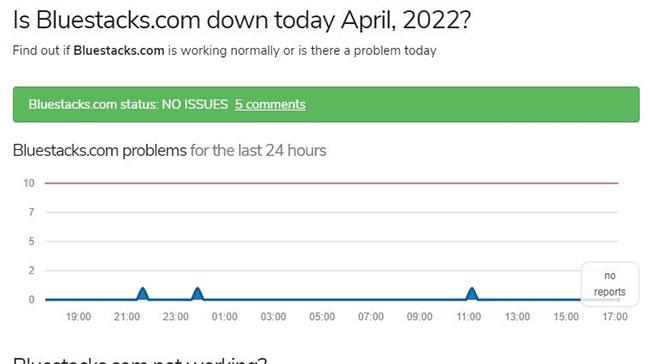
„Updownradar“ svetainėje „Bluestacks“ problemų nerasta
Jei problema yra „BlueStacks“ vidinėje programoje, palaukite, kol problema išnyks savaime. Tačiau. Jei viskas gerai, problema gali būti jūsų kompiuteryje ir reikia atidžiau.
2. Išjunkite antivirusinę programinę įrangą
Atsižvelgiant į tai, kaip nustatėte antivirusinę programą, „BlueStacks“ gali būti traktuojama kaip grėsmė sistemai, neleidžianti programai paleisti. Todėl laikinai jį išjunkite, kad antivirusinė programinė įranga netrukdytų Bluestacks darbui.
Be to, galite laikinai išjungti „Windows Defender“ užkardą , kad įsitikintumėte, jog ugniasienė netrukdo vykdyti programos. Jei priežastis yra ugniasienė, įtraukite „BlueStacks“ į išimčių sąrašą pagal „Microsoft“ palaikymo instrukcijas.
3. Iš naujo paleiskite įrenginį ir BlueStacks
Jei nė vienas iš pirmųjų dviejų pataisymų neišsprendžia problemos, pabandykite iš naujo paleisti „BlueStacks“ ir pažiūrėkite, ar tai veikia. Jei tai nepadeda, galite iš naujo paleisti kompiuterį, kad įsitikintumėte, jog problemos nesukelia laikinas triktis.
Jei iš naujo paleidus kompiuterį ir programas problema neišsprendžiama, laikas įsitikinti, ar BlueStacks turi pakankamai atminties, kad galėtų atlikti savo darbą.
4. Uždarykite lygiagrečiai vykstančius daug išteklių reikalaujančius procesus
Kiekvienas procesas, kurį vykdote kompiuteryje, daro spaudimą jūsų sistemos atminčiai. Kai daug resursų reikalaujančių programų vienu metu eikvoja atmintį, gali neužtekti resursų, kad kitos kompiuterio programos veiktų efektyviai.
Didesnė tikimybė susidurti su šia problema, jei jūsų kompiuteris nėra pakankamai galingas. Todėl pirmiausia būtina jį atmesti. Norėdami tai padaryti, spustelėkite „Windows“ pradžios piktogramą ir atidarykite „Task Manager“ .
Skirtuke Procesai patikrinkite procentą stulpelyje Atmintis. Jei jis yra 100% arba labai artimas, išfiltruokite visus procesus, kurie labiausiai prisideda prie atminties naudojimo, ir nužudykite juos visus.
Galite uždaryti bet kurį procesą dešiniuoju pelės mygtuku spustelėdami jį ir pasirinkę Baigti užduotį.
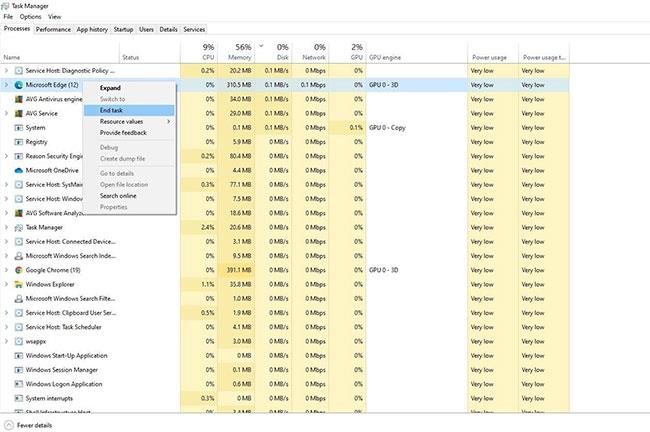
„Windows“ užduočių tvarkytuvėje uždarykite daug išteklių reikalaujančius procesus
Be atminties naudojimo stebėjimo, stebėkite disko ir procesoriaus naudojimą bei šalinkite didelio procesoriaus ir disko naudojimo triktis, kad įsitikintumėte, jog yra pakankamai išteklių, kad „BlueStacks“ veiktų tinkamai.
Kai atminties atlaisvinimas nepadeda, turėtumėte atnaujinti grafikos tvarkyklę.
5. Atnaujinkite grafikos tvarkyklę
Pasenusios grafikos tvarkyklės taip pat gali sustabdyti programos vykdymą. Todėl prieš tęsdami būtinai atnaujinkite grafikos tvarkyklę. Anksčiau Quantrimang.com minėjo tinkamą grafikos tvarkyklių atnaujinimą, jei nežinote, kaip tai padaryti.
6. Įjunkite virtualizaciją
„BlueStacks“ rekomenduoja įjungti procesoriaus virtualizavimą, kad programa veiktų efektyviai. Priklausomai nuo turimo procesoriaus tipo, virtualizavimą turėsite įjungti įvairiais būdais.
Peržiūrėkite šį išsamų Quantrimang.com BlueStacks vadovą, kad sužinotumėte daugiau apie virtualizacijos įgalinimą Intel ir AMD procesoriams .
7. Paleiskite SFC nuskaitymą
Jei virtualizavimo įjungimas neturi jokios įtakos, paleiskite SFC nuskaitymą , kad įsitikintumėte, jog nėra pažeistų ar sugadintų „Windows“ failų, sukeliančių problemą.
8. Atnaujinkite arba atnaujinkite Windows operacinę sistemą
Senos operacinės sistemos taip pat gali sukelti suderinamumo su programomis problemų. Taigi, jei „BlueStacks“ atnaujinama į naujausią versiją, „Windows“ taip pat turi būti visiškai atnaujinta .
Tačiau jei „BlueStacks“ pradeda trikdyti po to, kai kompiuteris atnaujina naujausią versiją, galbūt norėsite atšaukti naujinimą.
Jei reikia pagalbos, štai kaip grąžinti ankstesnę Windows naujinimo versiją .
9. Pašalinkite ir iš naujo įdiekite „BlueStacks“.
Jei atlikus visus sąraše pateiktus pataisymus problema neišsprendžiama, kaip paskutinę priemonę turėtumėte iš naujo įdiegti „BlueStacks“. Prieš tai darydami pašalinkite esamą „BlueStacks“ diegimą. Norėdami tai padaryti, atlikite šiuos veiksmus:
1 veiksmas: eikite į „Windows“ valdymo skydelį .
2 veiksmas: eikite į Programos > Programos ir funkcijos .
3 veiksmas: Dešiniuoju pelės mygtuku spustelėkite „BlueStacks“ programą ir spustelėkite Pašalinti.

Pašalinkite seną „BlueStacks“ versiją
Pašalinkite BlueStacks iš savo kompiuterio, tada atsisiųskite naują programos kopiją ir įdiekite ją.
Tikimės, kad įdiegę naują įrenginį galėsite išspręsti iškilusią problemą ir visas paslėptas programos failų problemas.
Sąraše esantys pataisymai sugrąžins „BlueStacks“ į vėžes ir leis vėl paleisti mėgstamas programas. Jei šie pataisymai neišsprendžia problemos, galite apsvarstyti galimybę vieną kartą nustatyti iš naujo kompiuterį.
Tačiau jei tai nepadeda, geriausia laikinai pereiti prie „BlueStacks“ alternatyvos. Andy, NoxPlayer ir Phoenix OS yra vienos geriausių BlueStacks alternatyvų.
Kiosko režimas sistemoje „Windows 10“ yra režimas, skirtas naudoti tik vieną programą arba pasiekti tik 1 svetainę su svečiais.
Šiame vadove bus parodyta, kaip pakeisti arba atkurti numatytąją „Camera Roll“ aplanko vietą sistemoje „Windows 10“.
Redaguojant pagrindinio kompiuterio failą gali nepavykti prisijungti prie interneto, jei failas nebus tinkamai pakeistas. Šis straipsnis padės jums redaguoti pagrindinio kompiuterio failą sistemoje „Windows 10“.
Sumažinus nuotraukų dydį ir talpą, bus lengviau jas dalytis ar siųsti kam nors. Visų pirma, sistemoje „Windows 10“ galite keisti nuotraukų dydį keliais paprastais veiksmais.
Jei jums nereikia rodyti neseniai aplankytų elementų ir vietų saugumo ar privatumo sumetimais, galite jį lengvai išjungti.
„Microsoft“ ką tik išleido „Windows 10“ jubiliejinį naujinį su daugybe patobulinimų ir naujų funkcijų. Šiame naujame atnaujinime pamatysite daug pakeitimų. Nuo „Windows Ink“ rašalo palaikymo iki „Microsoft Edge“ naršyklės plėtinių palaikymo, Start Menu ir Cortana taip pat buvo žymiai patobulinti.
Viena vieta daugybei operacijų valdyti tiesiai sistemos dėkle.
Sistemoje „Windows 10“ galite atsisiųsti ir įdiegti grupės strategijos šablonus, kad galėtumėte tvarkyti „Microsoft Edge“ nustatymus, o šiame vadove bus parodytas procesas.
Tamsus režimas yra tamsaus fono sąsaja sistemoje „Windows 10“, padedanti kompiuteriui taupyti akumuliatoriaus energiją ir sumažinti poveikį naudotojo akims.
Užduočių juostoje yra nedaug vietos, o jei reguliariai dirbate su keliomis programomis, gali greitai pritrūkti vietos, kad galėtumėte prisegti daugiau mėgstamų programų.









