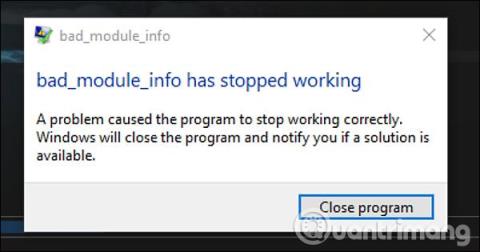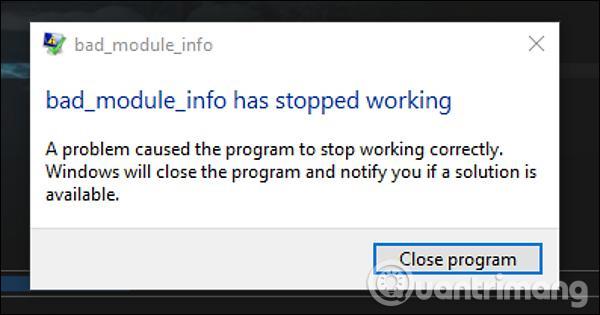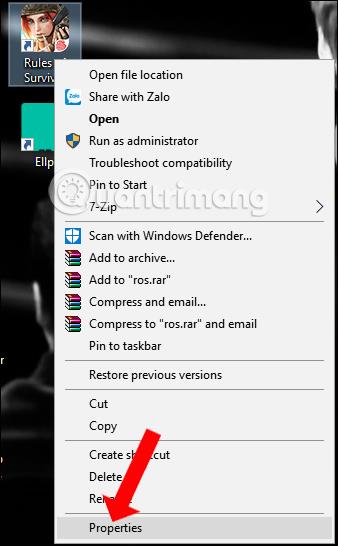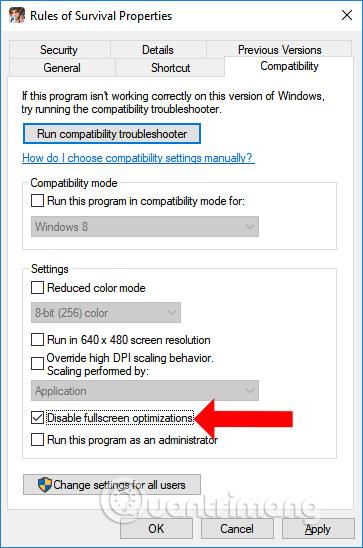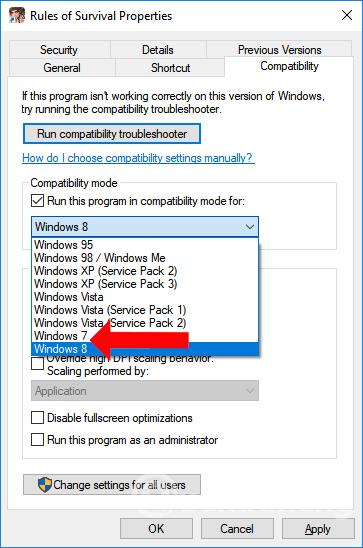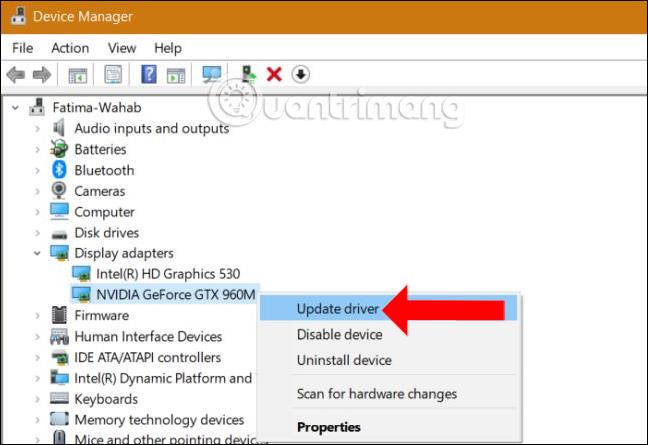Kai kurie „Windows 10“ naudotojai neseniai pranešė, kad jų kompiuteriai dažnai gauna „Bad_Module_Info“ klaidų pranešimus, kai savo kompiuteriuose paleidžia tam tikras programas ar žaidimus. Kai kurie žmonės dažnai pranešdavo apie šią klaidą atnaujindami į Windows 10 Fall Creators Update .
Kai pasirodys ši klaida, programa arba žaidimas sugenda paleidus kompiuterį. Nors ši klaida neturi įtakos sistemai, tie, kurie įdiegia ir žaidžia tokius žaidimus kaip Counter-Strike: Global Offensive, Playerunknown's Battleground, dažnai susidurs su šia klaida. Taigi žaidimams Windows 10 bus daugiau ar mažiau įtakos. Taigi, kokia yra „Windows 10“ klaidos „Bad_Module_Info“ priežastis ir kaip ją ištaisyti?
Kaip ištaisyti Bad_Module_Info žaidimo diegimo klaidą
Ši klaida atsiranda dėl ekrano optimizavimo funkcijos (viso ekrano optimizavimo) įtakos Windows 10. Ši klaida neturės įtakos kompiuterio ar sistemos našumui, bet sukels programų ir žaidimų gedimus. Staiga išsijungia paleidus.
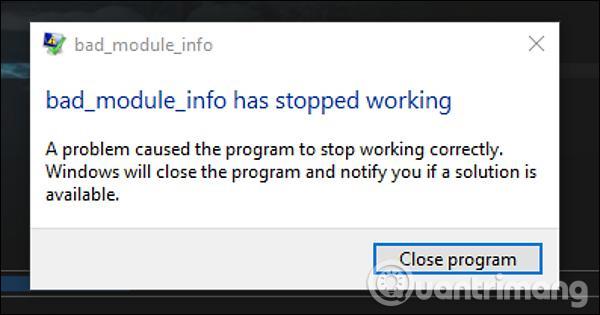
1 būdas: išjunkite viso ekrano optimizavimą
Kaip minėta aukščiau, ši klaida atsiranda dėl viso ekrano optimizavimo funkcijos, todėl tereikia šią funkciją išjungti ir viskas.
1 žingsnis:
Dešiniuoju pelės mygtuku spustelėkite nepavykusios programos arba žaidimo piktogramą ekrane ir išskleidžiamajame meniu pasirinkite Ypatybės .
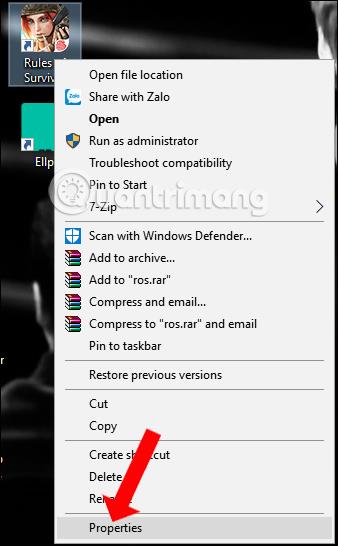
2 žingsnis:
Pasirodo tinkinimo skydelis, spustelėkite skirtuką Suderinamumas ir pasirinkite parinktį Išjungti viso ekrano optimizavimą . Galiausiai spustelėkite Taikyti ir Gerai , kad išsaugotumėte pakeitimus.
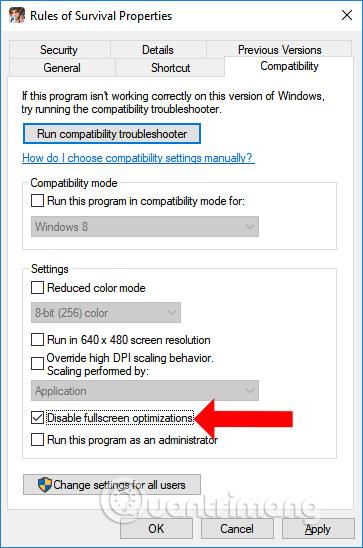
2 būdas: paleiskite žaidimą suderinamumo režimu
Suderinamumo režimas yra suderinamumo režimas „Windows“ operacinėje sistemoje, padedantis paleisti senas operacinės sistemos programas naujesnėse operacinės sistemos platformose.
Taip pat probleminėje programoje spustelėjame Ypatybės, tada pasirenkame skirtuką Suderinamumas , tada pažymime Paleisti šią programą suderinamumo režimu ir pasirinkite naudojamą „Windows“ operacinės sistemos versiją. Čia turėtumėte pasirinkti „Windows 8“ arba „Windows 7“.
Jei klaida nepagerėja, išjunkite ekrano optimizavimą ir paleiskite su senąja operacine sistema suderinamas programas bei žaidimus.
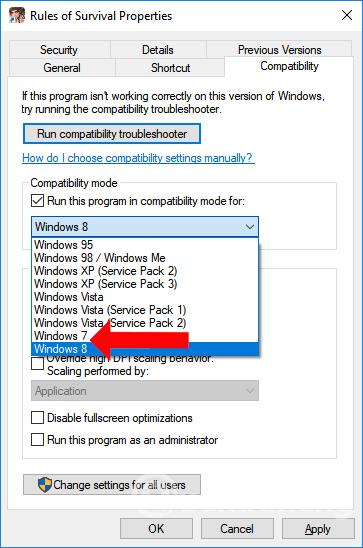
3 būdas: atnaujinkite GPU tvarkyklę
Kompiuteriuose, kuriuose naudojamas „Nvidia“ GPU, išjungus aukščiau pateiktą ekrano optimizavimo funkciją nepavyks išspręsti „Windows 10“ klaidos „Bad_Module_Info“.
Jei taip, pabandykite atnaujinti grafikos plokštės tvarkyklę į naujausią versiją atidarę Įrenginių tvarkytuvę , dešiniuoju pelės mygtuku spustelėdami naudojamą vaizdo plokštę ir pasirinkę Atnaujinti tvarkyklę .
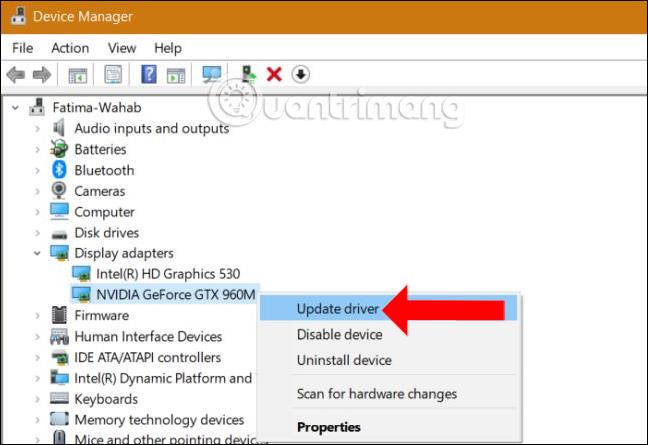
Toliau pateiktuose straipsniuose galime nurodyti keletą būdų, kaip atnaujinti grafikos tvarkykles arba sistemos tvarkykles.
Nors „Windows 10“ klaida „Bad_Module_Info“ neturi įtakos sistemai, negalėsite paleisti programų ir žaidimų. Pabandykite ją išspręsti vienu iš 3 anksčiau pateiktų būdų. Jei klaidos nepavyks ištaisyti, turėsite pašalinti ir iš naujo įdiegti žaidimą.
Žiūrėti daugiau:
Tikimės, kad šis straipsnis jums bus naudingas!