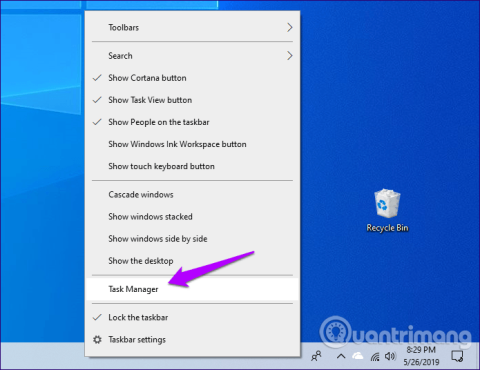„Windows Sandbox“ yra viena iš unikalių ir įdomių „Windows 10“ funkcijų. Tai virtualus kompiuteris, esantis operacinėje sistemoje, suteikiantis izoliuotą aplinką, kurioje galite išbandyti kenkėjiškas programas arba apsilankyti svetainėse.
Tačiau po Windows 10 gegužės 2019 (1903) atnaujinimo daugelis vartotojų pranešė, kad šios funkcijos nerado. Norėdami ištaisyti šią klaidą, tereikia rankiniu būdu įjungti „Windows Sandbox“. Štai kaip išspręsti „Windows 10“ „Windows Sandbox“ funkcijos praradimo problemą.
Pastaba: „Windows Sandbox“ nepasiekiama „Home Windows 10“ leidime.
Patikrinkite užduočių tvarkyklę
Prieš suaktyvindami „Windows Sandbox“, turite patikrinti, ar jūsų kompiuteryje įjungtas procesoriaus virtualizavimas. Tai svarbi aparatine įranga pagrįsta funkcija, reikalinga norint paleisti „Windows Sandbox“ dėl virtualizuoto šios funkcijos pobūdžio.
1 veiksmas: dešiniuoju pelės mygtuku spustelėkite užduočių juostą, tada spustelėkite Užduočių tvarkyklė .

2 veiksmas: Užduočių tvarkytuvėje perjunkite į skirtuką Personalizavimas ir patikrinkite apatinį dešinįjį ekrano kampą. CPU virtualizacijos būsena bus nurodyta šalia Virtualizavimo . Jei sakoma Įjungta, tai reiškia, kad įjungta procesoriaus virtualizacija.

Jei procesoriaus virtualizavimas išjungtas, turite pasiekti UEFI/BIOS sistemoje „Windows 10“ , kad ją įjungtumėte. Tai gana paprastas procesas, tačiau prieiga prie jo skiriasi kiekviename kompiuteryje, todėl turėsite patikrinti pagrindinės plokštės arba kompiuterio dokumentaciją, kad rastumėte konkrečius veiksmus, kaip tai padaryti.
Patarimas : norėdami sužinoti savo kompiuterio pagrindinės plokštės modelį ir UEFI/BIOS versiją, meniu Pradėti įveskite sistemos informaciją ir spustelėkite Atidaryti . Norėdami rasti šią informaciją, galite atlikti paiešką gamintojo svetainėje.
Suaktyvinkite „Windows Sandbox“.
Jei jūsų kompiuteryje įjungtas procesoriaus virtualizavimas ir atnaujinote „Windows 10“ į „Windows 10“ 2019 m. gegužės mėn., „Windows Sandbox“ įgalinti paprasta rankiniu būdu.
1 veiksmas : atidarykite meniu Pradėti, įveskite windows features , tada spustelėkite Atidaryti .

2 veiksmas: rodomame „Windows“ funkcijų laukelyje slinkite žemyn ir pažymėkite langelį šalia „Windows Sandbox“, tada spustelėkite Gerai .

3 veiksmas: palaukite kelias minutes, kol „Windows 10“ suaktyvins „Windows Sandbox“.

4 veiksmas: iš naujo paleiskite kompiuterį, kai būsite paraginti.

Įjungėte „Windows Sandbox“ ir dabar galite ją pasiekti per meniu Pradėti.

Skirtingai nuo tradicinių virtualių mašinų, „Windows Sandbox“ funkcionalumas yra ribotas ir bus visiškai iš naujo nustatytas kiekvieną kartą, kai ji uždaroma ir atidaroma. Todėl turėtumėte jį naudoti tik tais atvejais, kai norite patikrinti programą dėl įtariamos kenkėjiškos programos prieš paleidžiant ją pagrindinėje operacinėje sistemoje.
Atnaujinkite „Windows“.
Jei „Windows“ funkcijų laukelyje nematote „Windows Sandbox“, turite patikrinti, ar kompiuteryje įdiegėte „Windows 10“ versijos 1903 naujinimą. Norėdami tai padaryti, tiesiog įveskite winver į meniu Pradėti, tada paspauskite Enter .

Rodomame dialogo lange galite lengvai pamatyti, ar kompiuteryje veikia 1903 versija. Jei randamas 1890 ar mažesnis, patikrinkite, ar sistemoje nėra naujo naujinimo. Norėdami patikrinti, meniu Pradėti įveskite windows update , spustelėkite Atidaryti , tada spustelėkite Tikrinti, ar nėra naujinimų .

Jei Windows naujinimas nerodo naujinimo, gali tekti dar kartą patikrinti vėliau, nes Microsoft išleidžia 1903 versiją kaip laipsnišką leidimą. Todėl jis bus rodomas tik tada, kai jūsų kompiuterio aparatinės įrangos konfigūracija be problemų apdoros atnaujinimą.
Be to, norėdami iš karto atsisiųsti naujinimus, naudojate langų naujinimo asistentą. Tačiau šis metodas nerekomenduojamas, nes operacinėje sistemoje gali kilti nesuderinamumo problemų.
„Windows Sandbox“ yra puiki funkcija visiems, kurie nori išbandyti naujas programas arba atlikti sudėtingą užduotį, tačiau saugiai ir saugiai, nekeliant pavojaus visai sistemai. Dabar jūs žinote, kaip rankiniu būdu įjungti šią funkciją atnaujinus „Windows 10“.
Linkime sėkmės!