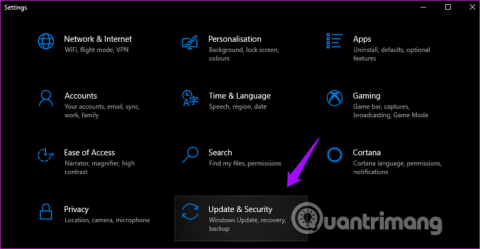Viena iš seniausių „Windows“ programų yra skaičiuotuvas. Tai taip pat viena iš pagrindinių ir galbūt dažniausiai naudojamų programų. „Windows“ skaičiuoklė buvo atnaujinta su 10 versija. Meniu yra daug daugiau skaičiuoklių ir atmintinės funkcija, leidžianti išsaugoti ankstesnius skaičiavimus.
Tačiau daugeliui žmonių kyla problemų pametus arba nepaleidžiant Skaičiuoklės programos. Toliau pateikiami keli sprendimai, kaip ištaisyti klaidą ir grąžinti skaičiuotuvą į „Windows 10“.
Instrukcijos, kaip išspręsti „Windows 10“ prarastos skaičiuotuvo programos problemą
1. Atnaujinkite operacinę sistemą ir programas
„Windows 10“ skaičiuoklė šiuo metu yra atvirojo kodo, ji nesusijusi su kodo problemomis, tai gali būti dėl konfliktų, o „Microsoft“ komanda išleido pataisą, kurią galite atsisiųsti.
Pirmiausia atidarykite nustatymus paspausdami Win+ Iir pasirinkdami Atnaujinti ir sauga .

Kairėje esančiame „ Windows“ naujinimo skirtuke galite patikrinti, ar yra naujų naujinimų, ir jei taip, juos įdiegti.

Tada atidarykite „Windows“ parduotuvę ir spustelėkite meniu piktogramą, kad pasirinktumėte „ Atsisiuntimai ir naujinimai“ , kad pamatytumėte, ar yra skaičiuotuvo programos naujinimas.

Pamatysite visų galimų programų sąrašą. Jei matote skaičiuotuvo programos naujinį, spustelėkite mygtuką Atnaujinti viską .

2. Iš naujo paleiskite kompiuterį
Paprastai atnaujinant operacinę sistemą „Windows 10“ automatiškai paleidžiama iš naujo. Jei ne, turėtumėte rankiniu būdu iš naujo paleisti kompiuterį, nes tai gali išspręsti daugybę problemų.
3. Sukurkite skaičiuotuvo nuorodą
Skaičiuoklės programa dėl tam tikrų priežasčių nepaleidžiama iš meniu Pradėti. Kai kurie vartotojai praneša, kad darbalaukio nuoroda gali išspręsti problemą.
Lengviausias būdas sukurti spartųjį klavišą – „Windows“ paieškoje ieškoti skaičiuotuvo programos, dešiniuoju pelės mygtuku spustelėkite ir pasirinkite Prisegti prie užduočių juostos . Kai nuoroda įtraukiama į užduočių juostą, galite nuvilkti ją į darbalaukį.

Jei aukščiau pateiktas metodas neveikia arba „Windows“ paieškoje nerandate skaičiuotuvo programos, dešiniuoju pelės mygtuku spustelėkite bet kurią darbalaukio vietą ir pasirinkite Naujas > Spartusis klavišas .

Eikite į vietą, kurioje įdiegta skaičiuotuvo programa, ir iššokančiajame lange spustelėkite Kitas .
C:\Windows\System32\calc.exe
Pasirinkite nuorodos pavadinimą ir spustelėkite Baigti .

Dabar galite pasiekti programą Skaičiuoklė iš darbalaukio.
4. Naudokite trikčių šalinimo įrankį
„Windows 10“ turi integruotą trikčių šalinimo priemonę, kuri padeda rasti ir išspręsti daugelį operacinės sistemos ir „Windows“ programų klaidų. Atidarykite nustatymus ir ieškokite trikčių šalinimo programos . Pasirinkite Rasti ir išspręsti „Microsoft Store Apps“ problemas .

Spustelėkite Taikyti taisymą automatiškai , tada pasirinkite Kitas . Vykdykite ekrane pateikiamas instrukcijas ir iš naujo paleiskite kompiuterį.

5. Iš naujo nustatykite programą Skaičiuoklė
Jei manote, kad skaičiuoklės programos failai sugadinti, galite iš naujo nustatyti programą ir išspręsti problemą. Atidarykite Nustatymai ir spustelėkite Programos .

Slinkite žemyn ir spustelėkite Skaičiuoklė > Išplėstinės parinktys .

Šiek tiek slinkite žemyn, kad rastumėte parinktį Atstatyti , spustelėkite ją ir, kai būsite paraginti, iš naujo paleiskite kompiuterį, kad pamatytumėte, ar problema išspręsta.

6. Pašalinkite ir iš naujo įdiekite programą Skaičiuoklė
Taigi, kaip pašalinti prarastą programą? Valdymo skydas dažnai naudojamas programoms pašalinti, bet tik trečiųjų šalių programoms. Atlikite šiuos veiksmus, kad pašalintumėte skaičiuotuvo sistemos programą .
Atidarykite komandų eilutę kaip administratorius , įveskite šią komandą ir paspauskite Enter .
get-appxpackage *Microsoft.WindowsCalculator* | remove-appxpackage
Tada ieškokite ir įdiekite skaičiuotuvo programą iš „Microsoft Store“.
Linkime sėkmės!