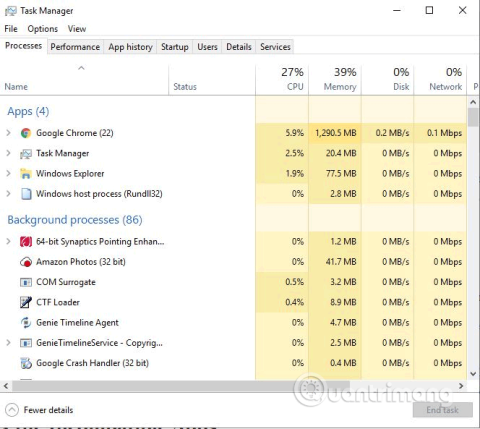Mirgančio ekrano problema gali būti erzinanti problema dirbant su Windows kompiuteriu. Ekranas mirga dėl kelių priežasčių, pvz., nesuderinamos programos, senos ekrano tvarkyklės, „Windows“ naujinimai ir magnetiniai trukdžiai. Štai kaip išspręsti „Windows 10“ kompiuterio ekrano mirgėjimo problemą.
Patikrinkite užduočių tvarkyklę
Norėdami išspręsti mirgančio ekrano problemą, pirmiausia turite nustatyti, ar problemą sukelia probleminė tvarkyklė ar nesuderinama programa.
Norėdami patikrinti, atidarykite užduočių tvarkyklę paspausdami Ctrl+ Shift+ Esc, dešiniuoju pelės mygtuku spustelėkite užduočių juostą ir pasirinkite Užduočių tvarkyklė arba užduočių juostos paieškos laukelyje įveskite užduočių tvarkytuvė.

Kai atsidaro užduočių tvarkyklė, stebėkite ekraną, kad pamatytumėte, kuri dalis mirksi. Jei užduočių tvarkyklė mirksi, problema susijusi su ekrano tvarkykle. Jei viskas mirksi, bet užduočių tvarkytuvės langas nemirksi, problema yra dėl nesuderinamos programos.
Pataisykite nesuderinamas programas
Jei nustatote, kad problema kilo dėl nesuderinamos programos, patikrinkite, ar naudojate „Norton Antivirus“, „iCloud“ ar „IDT Audio“. Šios programos gali sukelti ekrano mirgėjimą sistemoje „Windows 10“. Jei šių programų nenaudojate, apsvarstykite neseniai įdiegtas programas.
Kitas programinės įrangos tipas, galintis paveikti ekraną, yra darbalaukio programinė įranga, pvz., tiesioginio fono programos . Jei taip, išjunkite arba pašalinkite jį.
Jei įtariate programą, pabandykite ją atnaujinti į naujausią versiją. Jei ji vis tiek neveikia, turite pašalinti programą.
Atnaujinti ekrano tvarkyklę
Naujovinant iš kitos „Windows“ versijos į „Windows 10“, grafikos tvarkyklė neatsisiunčiama ir neatnaujinama automatiškai. Kai kurios trečiųjų šalių programos gali padėti rasti ir naudoti geriausias jūsų sistemos tvarkykles, pvz., Driver Talent, Driver Booster ir Driver Genius.
Galite atnaujinti tvarkykles naudodami „Windows“ nustatymus.
1 žingsnis . Atidarykite įrenginių tvarkytuvę užduočių juostos paieškos laukelyje įvesdami devmgmt.msc .
2 žingsnis . Spustelėkite rodyklę šalia Ekrano adapteriai, kad išplėstumėte meniu.
3 veiksmas . Dešiniuoju pelės mygtuku spustelėkite ekrano adapterį.
4 veiksmas . Pasirinkite Atnaujinti tvarkyklę .

5 veiksmas. Norėdami rasti atnaujintą tvarkyklės programinę įrangą, pasirinkite Ieškoti automatiškai .
6 veiksmas . Jei „Windows“ ras naujesnę ekrano tvarkyklės versiją, ji automatiškai ją atsisiųs ir įdiegs.
Pakeiskite ekrano atnaujinimo dažnį
1 veiksmas. Dešiniuoju pelės mygtuku spustelėkite tuščią darbalaukio vietą ir pasirinkite Ekrano nustatymai .
2 žingsnis . Slinkite į apačią ir spustelėkite Išplėstiniai rodymo nustatymai .
3 veiksmas . Susijusiuose nustatymuose spustelėkite Vaizdo adapterio ypatybės .

4 veiksmas. Spustelėkite skirtuką Monitorius ir pasirinkite didesnį ekrano atnaujinimo dažnį , tada spustelėkite mygtuką Gerai . Jei taip, pirmiausia pabandykite 80 Hz.

Sukurkite naują vartotojo profilį
Kartais naujo vartotojo profilio sukūrimas kompiuteryje gali išspręsti problemą. Norėdami sukurti naują profilį, atlikite toliau nurodytus veiksmus.
1 veiksmas. Paspauskite Win+ I, kad atidarytumėte nustatymus.
2 žingsnis . Eikite į Paskyros .
3 veiksmas . Kairėje lango pusėje spustelėkite Šeima ir kiti žmonės .

4 veiksmas . Pasirinkite Pridėti ką nors kitą prie šio kompiuterio ir vadovaukitės instrukcijomis.
Išjunkite problemų ataskaitas ir sprendimų valdymo skydo palaikymą bei „Windows“ klaidų ataskaitų teikimo paslaugą
Problemų ataskaitos ir sprendimų valdymo skydo palaikymas ir „Windows“ klaidų ataskaitų tarnyba yra dvi „Windows“ paslaugos, kurios kartais trukdo „Windows“ ir sukelia ekrano mirgėjimo problemų. Taigi galite juos išjungti ir pamatyti, ar tai veikia.
Atlikite šiuos veiksmus:
1. Klaviatūroje vienu metu paspauskite Win + R klavišus. Tada įveskite services.msc ir paspauskite Enter.
2. Slinkite žemyn iki Problemų ataskaitos ir sprendimų valdymo skydelio palaikymas , spustelėkite jį dešiniuoju pelės mygtuku ir pasirinkite Stop.

Išjunkite problemų ataskaitų ir sprendimų valdymo skydelio palaikymo paslaugą
3. Slinkite žemyn iki „Windows Error Reporting Service“ , dešiniuoju pelės mygtuku spustelėkite ją ir pasirinkite „Stop“.

Išjunkite „Windows Error Reporting Service“ paslaugą
4. Patikrinkite, ar ekrano mirgėjimo problema išspręsta.
Išspręskite ekrano mirgėjimo problemą naudodami NVIDIA vaizdo plokštę
Jei naudojate NVIDIA grafikos plokštę, be pirmiau minėtų būdų, kuriuos galbūt bandėte, taip pat galite nustatyti NIVIDIA valdymo skydelį, kad išvengtumėte ekrano mirgėjimo žaidžiant.
1. Dešiniuoju pelės mygtuku spustelėkite darbalaukį ir pasirinkite NVIDIA Control Panel , kad patektumėte į NVIDIA valdymo skydelio nustatymų langą.
2. Ekrane pasirinkite Koreguoti darbalaukio dydį ir padėtį .
3. Dešinėje pusėje slinkite vertikaliai žemyn, kad rastumėte ir pasirinkite parinktį Nepaisyti žaidimų ir programų nustatyto mastelio režimo .

Pasirinkite parinktį Nepaisyti žaidimų ir programų nustatyto mastelio režimo
Kai kurie vartotojai pranešė, kad pasirinkus šią parinktį nereikia koreguoti ekrano skiriamosios gebos kiekvieną kartą žaidžiant žaidimą.
Išspręskite ekrano mirgėjimo problemą su AMD vaizdo plokštėmis
Jei naudojate AMD vaizdo plokštę, be aukščiau nurodytų metodų, turėtumėte išjungti FreeSync nustatymą. Kai kurie AMD vartotojai pranešė, kad AMD Radeon FreeSync technologija žaidimo metu sukelia ekrano mirgėjimą.
1. Dešiniuoju pelės mygtuku spustelėkite darbalaukį ir pasirinkite AMD Radeon Settings .
2. AMD Radeon nustatymuose pasirinkite Display , tada išjunkite parinktį AMD FreeSync .

Išjunkite AMD FreeSync parinktį
Išjungus AMD FreeSync technologiją, ekranas nustos mirgėti.
Išsprendžia problemą, kai naršyklės ekranas mirksi ir atrodo juodas
Ekranas mirksi ne tik darbalaukyje ir žaidimuose, bet ir interneto naršyklėje, ypač kai transliuojate vaizdo įrašus internetu. Tam tikromis aplinkybėmis dar blogiau yra tai, kad puslapio turinys kelias sekundes tampa visiškai juodas arba tuščias, tada vėl pasirodo. Taigi, jei „Google Chrome“ naršyklėje kyla ekrano mirgėjimo problemų, galite pabandyti išjungti aparatinės įrangos spartinimą naršyklės nustatymuose.
1. „Google Chrome“ meniu raskite Nustatymai > Išplėstiniai > Sistema .
2. Išjunkite parinktį Naudoti aparatūros spartinimą, kai yra .

Išjunkite parinktį Naudoti aparatūros spartinimą, kai įmanoma
3. Tada iš naujo įkelkite naršyklę arba iš naujo paleiskite kompiuterį. Tada ekranas grįš į normalų naršymą internete.
Jei naudojate Firefox, Microsoft Edge ar kitą naršyklę, taip pat galite pabandyti išjungti aparatinės įrangos spartinimą.
Kiti sprendimai
Magnetiniai laukai taip pat gali sukelti ekrano mirgėjimą. Perkelkite nešiojamąjį kompiuterį kur nors kitur, toliau nuo elektroninių įrenginių, ir patikrinkite, ar ekranas mirga.
Jei taip, tai gali būti dėl sugedusio ekrano. Išbandykite prijungdami nešiojamąjį kompiuterį prie kito monitoriaus. Jei jungiantis prie kito monitoriaus nėra mirgėjimo, turite pakeisti monitorių arba nešiojamąjį kompiuterį.
Tikimės, kad aukščiau pateikti sprendimai padės išspręsti ekrano mirgėjimo problemą.
Linkime sėkmės!