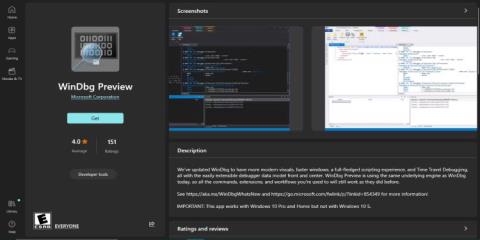Kaip Windows 10 naudotojas tikriausiai susidūrėte su techninėmis kompiuterio problemomis – nuo prasto našumo iki klaidinančių klaidų pranešimų, dėl kurių laužote galvą. Laimei, WinDBG gali padėti pašalinti triktis ir išspręsti visas problemas.
Šis straipsnis padės jums atlikti būtinus veiksmus, kad galėtumėte efektyviai naudoti WinDBG. Taip užtikrintai šalinsite triktis ir išspręsite technines Windows 10 kompiuterio problemas.
Išspręskite programos strigtis ir gedimus naudodami WinDBG
Jei „Windows 10“ kompiuteryje kyla problemų ir programos strigčių, toliau pateikiami veiksmai, kurių reikia norint išspręsti problemą naudojant WinDBG:
1. Įdiekite WinDBG
Jei tik pradedate naudoti WinDBG, turėsite atsisiųsti programą iš „Microsoft“ svetainės . Atsisiuntę įrankį įdiekite jį savo kompiuteryje.

Peržiūrėkite WinDBG „Microsoft Store“.
2. Sukurkite iškelties failą
Kai programa užstringa, „Windows“ sukuria iškelties failą, kuriame yra informacijos apie gedimą. Turite įsitikinti, kad jūsų kompiuteris sukonfigūruotas šiems failams kurti.
Norėdami tai padaryti, atidarykite sistemos ypatybių langą ir pasirinkite skirtuką Išsamiau . Skiltyje Paleistis ir atkūrimas spustelėkite Parametrai , pasirinkite parinktį Rašyti derinimo informaciją ir pasirinkite Užbaigti atminties išrašymą .
3. Įkelkite iškelties failą į WinDBG
Kai turėsite iškelties failą, galėsite jį atidaryti WinDBG. Norėdami tai padaryti, atidarykite „WinDBG“, pasirinkite „ Failas“ ir spustelėkite „Open Dump File“ .

Atidarykite iškelties failą WinDBG
Jums nebus sunku rasti iškelties failą savo kompiuteryje. Atidarykite jį ir leiskite WinDBG analizuoti failą, tada parodykite informaciją apie problemą.
4. Skambinkite krūvos analizei
Skambučių krūva naudojama nustatyti funkciją, kuri sukėlė problemą. Norėdami parodyti skambučių krūvą, galite naudoti komandą kb WinDBG konsolėje.
Pažvelkite į funkciją, kuri rodoma skambučių krūvos viršuje. Paprastai tai yra funkcija, kuri sukelia problemą.
5. Nustatykite problemos priežastį
Nustatę funkciją, kuri sukelia problemą, turite išanalizuoti kodą, kad nustatytumėte, kas atsitiko. Ieškokite neteisingai išspręstų rodyklių, tuščių rodyklių ar kitų atminties klaidų.
Norėdami gauti išsamesnės informacijos apie problemą, taip pat galite naudoti komandą !analyze -v .
6. Trikčių šalinimas
Nustatę problemos priežastį, ištaisykite problemą kode ir paleiskite programą iš naujo. Jei problema susijusi su atminties paskirstymu, naudokite tinkamas atminties valdymo funkcijas ir vadovaukitės geriausios atminties valdymo praktikos pavyzdžiais.
7. Išanalizuokite nereaguojančias programas
Taip pat galite naudoti WinDBG analizuoti ir tvarkyti nereaguojančias programas.
Pirmiausia prijunkite WinDBG prie nereaguojančio taikymo proceso. Meniu Failas spustelėkite Pridėti procesą ir pasirinkite procesą, dėl kurio kilo problema.

Pridėkite procesą prie WinDBG
Kai WinDBG bus prijungtas prie proceso, naudokite komandą !analyze -hang , kad analizuotumėte pakabinimą. Jame bus rodoma informacija apie vykdomas gijas ir visus užraktus ar išteklius.
8. Išspręskite nereaguojančias programėles
Norėdami išspręsti užstrigusią programą, turite nustatyti tinkamą giją, kuri sukelia problemą, ir sužinoti, ko ji laukia.
Ieškokite blokuojančių skambučių, kurie neleidžia užbaigti gijos. Kad išvengtumėte problemos, gali tekti pakeisti kodą, kad pašalintumėte blokavimo funkcijos iškvietimus.
Aklavietės diagnozavimas ir derinimas naudojant WinDBG

Užduočių tvarkyklės langas yra virš kitų langų
Aklavietės gali erzinti dirbant su Windows 10. Jie atsiranda, kai du ar daugiau procesų užstringa laukiant, kol bus išleisti ištekliai. Dėl to joks procesas negali tęstis, todėl visa programa sustabdoma.
Žemiau rasite patogius veiksmus, padėsiančius diagnozuoti ir derinti aklavietes naudojant WinDBG.
1. Raskite aklavietės šaltinį
Pirmas dalykas, kurį reikia padaryti, yra išsiaiškinti, kuri kompiuterio dalis sukelia aklavietės klaidą. „Windows Task Manager“ , „Resource Monitor “ arba „Process Explorer“ gali parodyti, kurios programos įstrigo arba nereaguoja.
2. Gaukite daugiau informacijos
Kai nustatote aklavietę sukėlusią programą, turite surinkti daugiau informacijos, kad sužinotumėte, kas vyksta. Pavyzdžiui, galite rinkti duomenis apie visų gijų ir procesų, susijusių su aklavietėmis, būseną, taip pat visus susijusius žurnalo failus arba klaidų pranešimus.
Norėdami surinkti šią informaciją, naudokite WinDBG komandas, tokias kaip !process , !thread ir !locks , kurios pateikia atitinkamus aklavietės duomenis. Kitas būdas rasti klaidų ar įspėjimų pranešimus yra atidaryti Windows įvykių peržiūros programą , kuri įrašo visus įvykius jūsų Windows 10 kompiuteryje.
3. Analizuoti duomenis
Kitas žingsnis – išanalizuoti surinktą informaciją, kad suprastumėte, kodėl atsitiko aklavietė. Gali tekti pažvelgti į skambučių krūvą arba atminties reikšmes, bet nesijaudinkite, jei ne viską suprantate. Duomenims analizuoti ir interpretuoti naudokite WinDBG komandas, pvz. , k , bp arba dv .
4. Trikčių šalinimas
Suradę aklavietės priežastį, laikas ištaisyti klaidą. Atliekant šį veiksmą gali reikėti pakeisti problemą sukeliančios programos konfigūraciją arba nustatymus.
Atlikę reikiamus pakeitimus, naudokite WinDBG, kad patikrintumėte, ar problema išspręsta. Jei nesate tikri, ką daryti, susisiekite su programos palaikymo komanda.
Ilgo įkrovos laiko arba lėto paleidimo problemų derinimas naudojant WinDBG
Jei jūsų kompiuteryje kyla problemų dėl įkrovos laiko arba jis lėtai paleidžiamas, tai gali labai paveikti jūsų produktyvumą. Šios problemos gali kilti dėl aparatinės įrangos problemų, pasenusių tvarkyklių arba programinės įrangos konfliktų.
Šie veiksmai parodo, kaip naudoti WinDBG lėtam įkrovos laikui ir kitoms paleisties problemoms išspręsti sistemoje Windows 10 .
1. Sukonfigūruokite kompiuterį, kad būtų sukurtas atminties iškelties failas
Įdiegę WinDBG, turite sukonfigūruoti kompiuterį, kad sukurtumėte atminties iškelties failą. Atminties išklotinės yra failai, kuriuose yra kompiuterio atminties momentinė nuotrauka problemos atsiradimo metu, ir jie gali padėti nustatyti problemos priežastį.
Norėdami tai padaryti, paspauskite „Windows“ klavišą + R. Tada įveskite sysdm.cpl ir paspauskite Enter , kad atidarytumėte sistemos ypatybių langą . Tada spustelėkite skirtuką Išsamiau , tada spustelėkite mygtuką Nustatymai skiltyje Paleistis ir atkūrimas .

Sistemos ypatybių lange esantis skirtukas Advanced
Paleisties ir atkūrimo lange spustelėkite išskleidžiamąjį meniu Rašyti derinimo informaciją ir pasirinkite Užbaigti atminties išrašymą . Tada pasirinkite aplanką, kuriame norite išsaugoti atminties ištrynimo failus, ir spustelėkite Gerai , kad patvirtintumėte pakeitimus.

Sukonfigūruokite kompiuterį, kad sukurtumėte atminties iškelties failą
2. Atkurkite lėtą įkrovos laiką arba paleidimo problemas
Norėdami diagnozuoti lėtą įkrovos laiką arba paleisties problemas, turite atkurti problemą, paleidžiant kompiuterį įprastai ir laukiant, kol problema atsiras. Kompiuteris automatiškai sukurs atminties išklotinės failą, kurį galėsite naudoti problemai diagnozuoti.
3. Išanalizuokite atminties išmetimą naudodami WinDBG
Kai turėsite atminties iškelties failą, atidarykite WinDBG ir pasirinkite Failas . Tada spustelėkite Open Dump File ir suraskite aplanką, kuriame išsaugotas jūsų atminties iškelties failas.
„WinDBG“ automatiškai išanalizuos „Memory Dump“ failą ir apibendrins problemą. Tada galite naudoti WinDBG komandas, kad toliau išnagrinėtumėte iškelties failą ir surastumėte konkretų procesą arba tvarkyklę, sukeliančią problemą.
4. Trikčių šalinimas
Nustatę lėto įkrovos laiko arba paleidimo problemų priežastį, turite išspręsti problemą. Tai gali apimti tvarkyklių atnaujinimą, probleminės programinės įrangos pašalinimą arba kompiuterio nustatymų pakeitimą.
Išspręskite lėtą tinklo veikimą

Patikrinkite tinklo greitį
Lėto tinklo veikimo priežastys svyruoja nuo aparatinės įrangos gedimų iki netinkamai sukonfigūruotų nustatymų. Todėl toliau pateikti veiksmai padės išspręsti šią problemą sistemoje Windows 10 naudojant WinDBG.
1. Nustatykite simptomus
Pirmasis žingsnis sprendžiant lėtą tinklo veikimą yra nustatyti problemos simptomus. Tai gali būti lėtas atsisiuntimo arba įkėlimo greitis, prieigos prie svetainių ar kitos tinklo ryšio problemos.
2. Surinkite diagnostikos duomenis
Turite rinkti duomenis apie savo tinklą, kad nustatytumėte pagrindinę lėto tinklo veikimo priežastį. Šie duomenys gali padėti nustatyti paketų praradimą, didelę delsą ar kitas tinklo problemas. Taip pat galite paleisti diagnostiką naudodami integruotus „Windows“ tinklo diagnostikos įrankius.
3. Išanalizuokite diagnostinius duomenis su WinDBG
Norėdami analizuoti ką tik surinktus diagnostikos duomenis, naudokite WinDBG komandą analizuoti -v, kad nustatytumėte tinklo tvarkykles arba sistemos komponentus, dėl kurių lėtas veikimas. Taip pat galite naudoti komandą lmvm , kad gautumėte išsamesnės informacijos apie šiuos komponentus.
4. Imkitės veiksmų problemai išspręsti
Šis veiksmas apima kompiuterio tvarkyklių atnaujinimą, tinklo nustatymų keitimą arba tinklo aparatinės įrangos trikčių šalinimą.