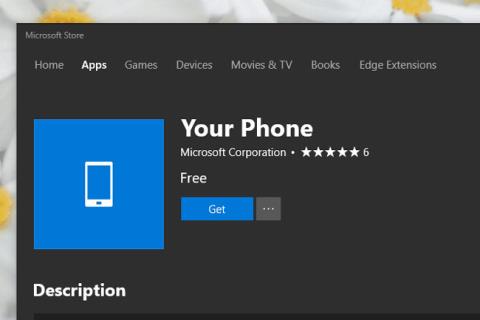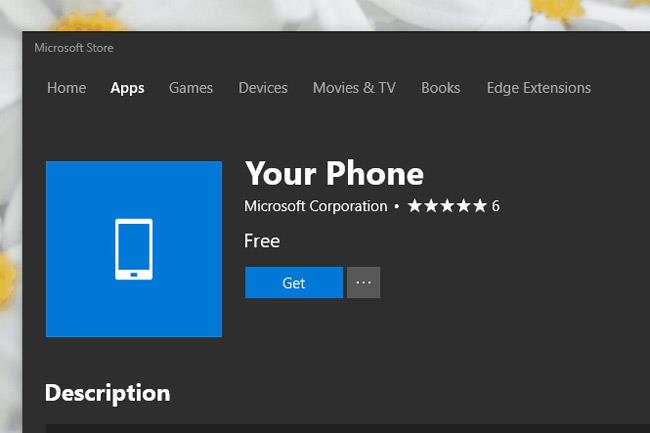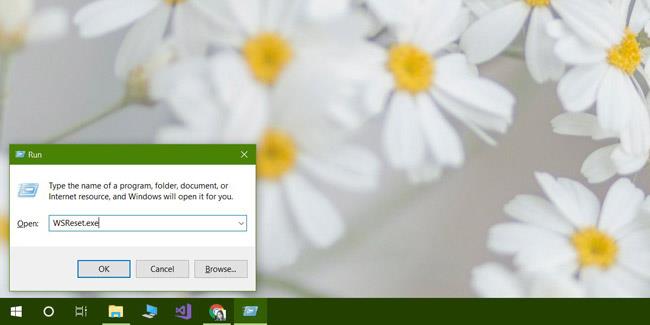„Microsoft Store“ nėra pati stabiliausia „Windows 10“ programa . Ši programa nedažnai užstringa, bet dažnai nepavyksta atsisiųsti, o programų negalima įdiegti ar atnaujinti. Kartais „Microsoft Store“ neišeina į pagrindinį ekraną. Yra keletas pagrindinių šių bendrų problemų sprendimų, susijusių su programos pašalinimu ir įdiegimu iš naujo. Gana nauja problema, kuri, atrodo, nebuvo dokumentuota, yra „Microsoft Store Refresh Loop“.
Ši problema kyla, kai bandote atsisiųsti programą. „Microsoft Store“ bus greitai įkelta, galite ieškoti programos, tačiau spustelėjus mygtuką „Gauti“, programos puslapis bus atnaujintas. Atsisiuntimas niekada neprasideda. Kiekvieną kartą spustelėjus mygtuką Gauti, puslapis bus atnaujintas.
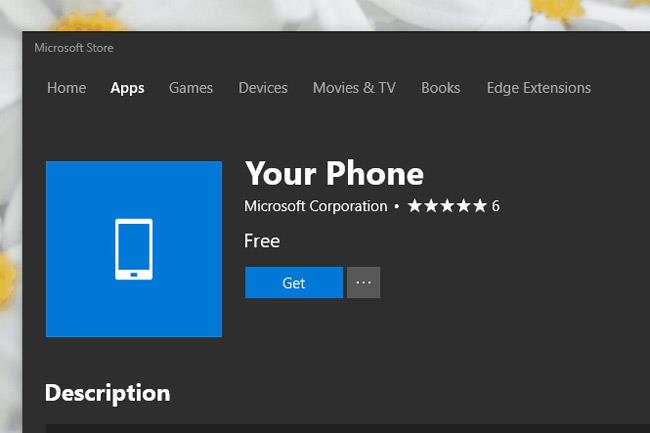
Ši klaida kartosis pakartotinai, todėl negalėsite atsisiųsti programos. Štai keletas pataisymų.
Iš naujo nustatykite „Microsoft Store“.
Įsitikinkite, kad „Microsoft Store“ programa neatidaryta. Atidarykite laukelį Vykdyti naudodami sparčiuosius klavišus Win + R. Įveskite šią informaciją ir paspauskite enter.
WSReset.exe
Atsidarys komandų eilutės langas, po akimirkos langas automatiškai užsidarys ir atsidarys Microsoft Store programa. Šiems veiksmams atlikti reikia mažiausiai 10 minučių.
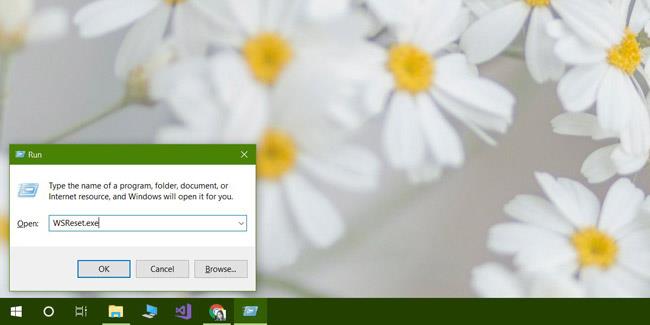
Žr. instrukcijas, kaip iš naujo nustatyti „Windows Store“ programą „Windows 10“.
Pašalinkite ir iš naujo įdiekite programą
Atidarykite nustatymų programą ir eikite į programų nustatymų grupę . Programų sąraše pasirinkite Microsoft Store ir spustelėkite Išplėstinės parinktys .

Kitame ekrane slinkite žemyn ir spustelėkite mygtuką Reset . Tai pašalins ir iš naujo įdiegs programą sistemoje. Skirkite šiek tiek laiko tai užbaigti.
Atsijunkite nuo „Microsoft Store“.
Viršutiniame dešiniajame kampe spustelėkite savo profilio miniatiūrą. Pasirinkite parinktį Atsijungti . Iškart po to atsisiųskite programą ir ji paprašys prisijungti ir įvesti PIN kodą bei slaptažodį, kad patvirtintumėte, jog tai tikrai jūs. Šis veiksmas ištaisys „Refresh Loop“ klaidą ir vėliau galėsite atsisiųsti programą.
Ši problema gali būti susijusi su Windows 10 balandžio naujinimu . Prieš kelias dienas „Microsoft Store“ veikė įprastai, tada pasirodė ši problema. Gali būti, kad ši problema atsiras bet kurioje kitoje „Windows 10“ versijoje ar net „Windows 8/8.1“. Vienas iš aukščiau pateiktų būdų gali išspręsti šią problemą.
Žiūrėti daugiau: