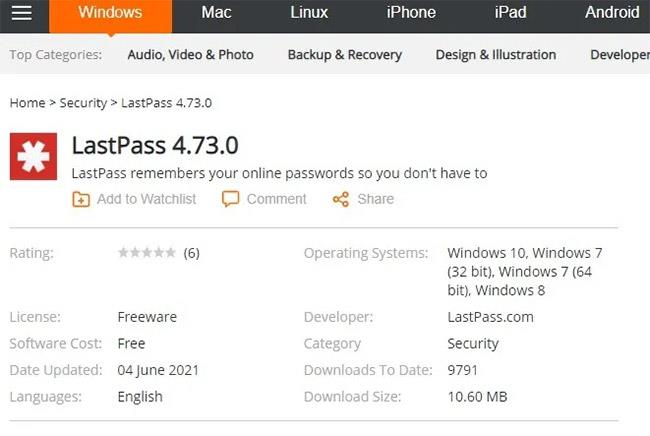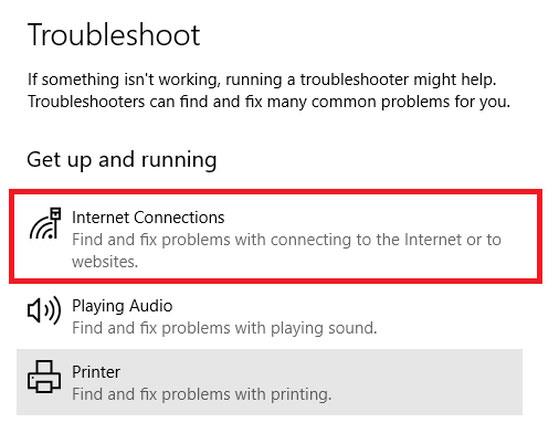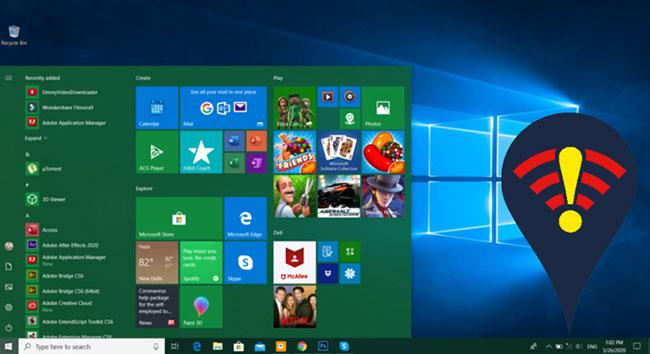Interneto ryšys yra labai svarbus, nes daugelis darbų priklauso nuo stabilaus interneto ryšio. Gali būti daug įvairių priežasčių, kodėl jūsų ryšys neveikia tinkamai, ir šias problemas galima lengvai išspręsti.
Šiame straipsnyje „Quantrimang“ apžvelgs kai kuriuos „WiFi“ problemų sprendimo būdus „Windows 10“ įrenginiuose.
Kaip išspręsti „Windows 10“ neprisijungimo prie „WiFi“ problemą
Prisijungta prie WiFi tinklo, bet nėra interneto
Kartais gausite raginimą, kad esate prisijungę prie „WiFi“ tinklo, bet neturite interneto.
Norėdami išspręsti šią problemą, pirmiausia galite išbandyti šakninį trikčių šalinimo įrankį.
- Apatiniame kairiajame kampe spustelėkite „Windows“ mygtuką ir eikite į „Nustatymai“.
- Dabar spustelėkite Atnaujinti ir sauga ir eikite į Paleisti trikčių šalinimo įrankį .
- Tada pasirinkite Interneto ryšiai ir spustelėkite Vykdyti trikčių šalinimo įrankį .
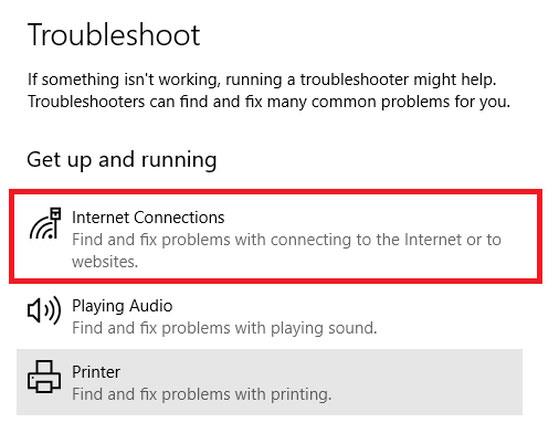
Pasirinkite Interneto ryšiai
Jei tai neveikia, atidarykite komandų eilutę ir įveskite šias komandas:
netsh int ip reset
ipconfig /renew
ipconfig /flushdns
netsh winsock reset
„Windows 10“ neranda „WiFi“ tinklo
Jei įrenginyje nerandate „WiFi“ ryšio, pirmiausia apsvarstykite šiuos dalykus – Ar esate maršruto parinktuvo veikimo zonoje? Ar maršrutizatorius įjungtas? Užpildę šiuos klausimus, galite išbandyti šiuos sprendimus.
Iš naujo paleiskite maršrutizatorių
- Išjunkite „WiFi“ maršrutizatorių ir atjunkite jį nuo maitinimo šaltinio.
- Palaukite minutę, tada vėl prijunkite.
- Vėl įjunkite maršruto parinktuvą ir pabandykite prijungti įrenginį.
Išjunkite ir vėl įjunkite NIC
- Paspauskite Windows + R ir įveskite ncpa.cpl ir paspauskite Enter.
- Dešiniuoju pelės mygtuku spustelėkite belaidį adapterį, tada spustelėkite Išjungti.
- Dabar dešiniuoju pelės mygtuku spustelėkite belaidį adapterį, tada spustelėkite Įjungti.
- Iš naujo paleiskite kompiuterį ir pabandykite prisijungti prie „WiFi“ tinklo.
Atnaujinti tinklo adapterio tvarkyklę
- Paspauskite Windows + R ir įveskite devmgmt.msc , tada paspauskite Enter.
- Spustelėkite Tinklo adapteriai , tada dešiniuoju pelės mygtuku spustelėkite WiFi valdiklis .
- Dabar pasirinkite Atnaujinti tvarkykles.
- Dabar spustelėkite „Automatiškai ieškoti atnaujintos tvarkyklės programinės įrangos“ .
- Įdiegę tvarkykles, paleiskite sistemą iš naujo.
>>Žr. daugiau: Kaip ištaisyti nešiojamojo kompiuterio klaidą, kuri negali prisijungti prie „WiFi“.
„Windows 10“ negali prisijungti prie „WiFi“.
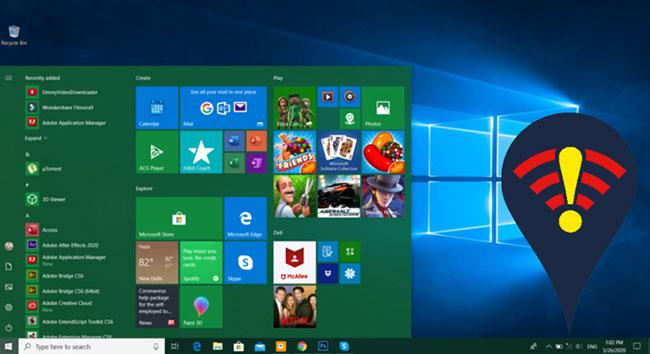
„Windows 10“ negali prisijungti prie „WiFi“.
- Paspauskite Windows + X ir spustelėkite Įrenginių tvarkytuvė.
- Dabar dešiniuoju pelės mygtuku spustelėkite tinklo adapterį ir pasirinkite Pašalinti.
- Spustelėkite Ištrinti šio įrenginio tvarkyklės programinę įrangą .
- Iš naujo paleiskite sistemą ir „Windows“ automatiškai iš naujo įdiegs tvarkyklę.
„Wi-Fi“ neturi galiojančios IP konfigūracijos
- Prijunkite maršrutizatorių naudodami eterneto kabelį .
- Naršyklėje įveskite maršrutizatoriaus IP adresą.
- Prisijunkite prie įrenginio portalo ir pakeiskite tinklo pavadinimą bei slaptažodį.
Raskite „WiFi“ slaptažodį sistemoje „Windows 10“.
Jei neprisimenate savo „WiFi“ slaptažodžio, galite atlikti šiuos veiksmus, kad greitai gautumėte šią informaciją.
- Apatiniame dešiniajame kampe spustelėkite tinklo piktogramą užduočių juostoje.
- Dabar spustelėkite Tinklo ir interneto nustatymai .
- Dabar spustelėkite Keisti adapterio parinktis .
- Dešiniuoju pelės mygtuku spustelėkite savo „WiFi“ ryšį ir pasirinkite Būsena.
- Dabar spustelėkite Belaidžio ryšio ypatybės ir eikite į skirtuką Sauga.
- Pažymėkite žymimąjį laukelį šalia simbolių, kad peržiūrėtumėte „WiFi“ slaptažodį.
Žiūrėti daugiau: