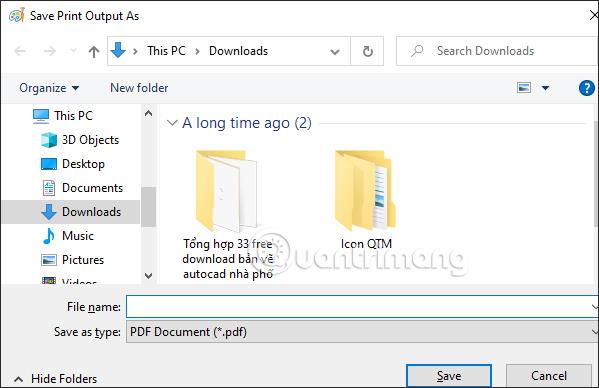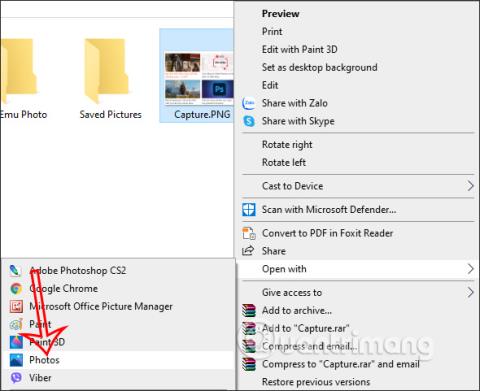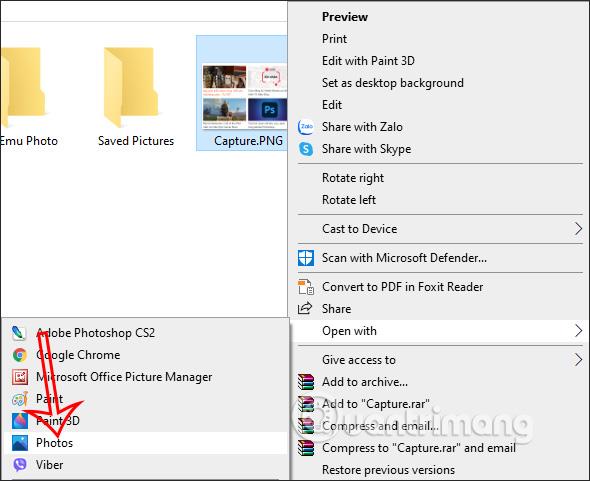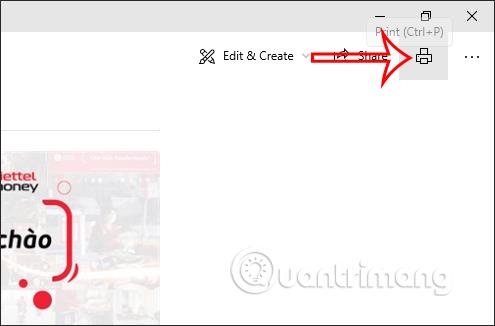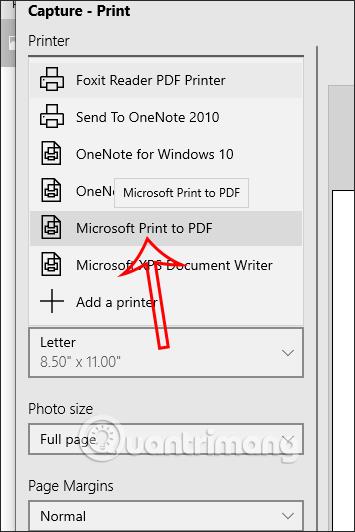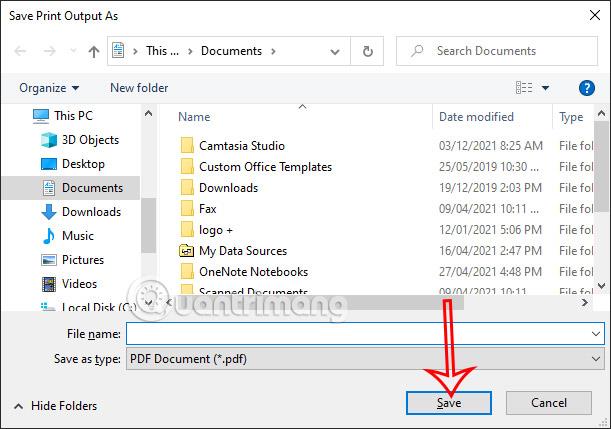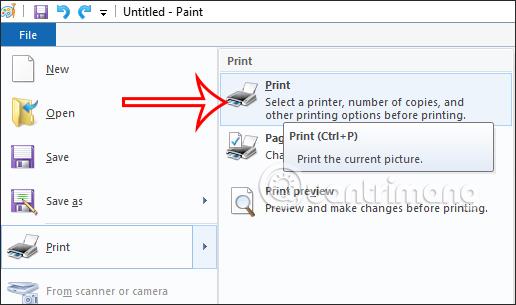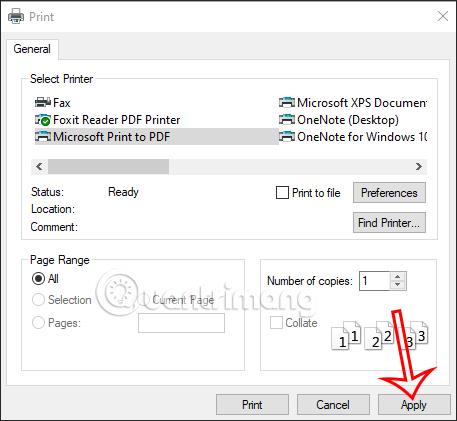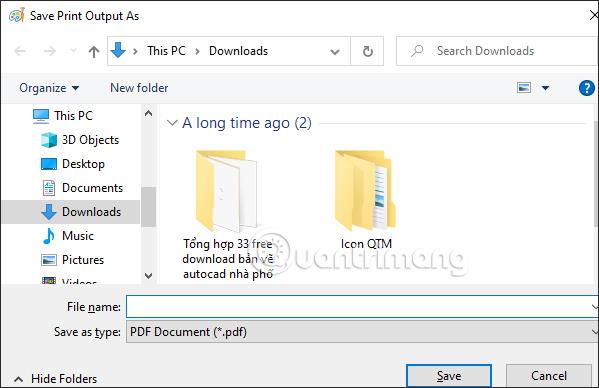Daryti kompiuterio ekrano kopiją labai paprasta, naudojant daug fiksavimo įrankių, pvz., ekrano kopijų darymas sparčiaisiais klavišais ir Windows ekrano kopijų darymas naudojant Snipping Tool . Ir pagal numatytuosius nustatymus ekrano nuotraukos bus išsaugotos PNG arba JPG formatu. Taigi, ką daryti, jei norite konvertuoti ekrano kopijas sistemoje „Windows“ į PDF failus? Be nuotraukų konvertavimo į PDF naudodami diegimo įrankius, galite iš karto naudoti vaizdo formato konvertavimo funkciją, esančią „Windows 10“ ir „Windows 11“, vadovaudamiesi toliau pateiktomis instrukcijomis.
Išsaugokite „Windows“ ekrano kopijas į PDF failus naudodami „Photos“.
1 žingsnis:
Pirmiausia, kaip įprasta, padarome kompiuterio ekrano ekrano kopiją, tada išsaugome ekrano kopiją. Ekrano kopijoje dešiniuoju pelės mygtuku spustelėkite nuotrauką ir pasirinkite Atidaryti naudojant > Nuotraukos .
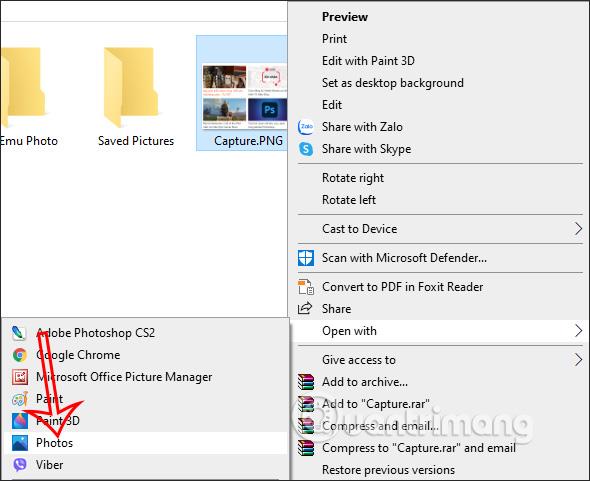
2 žingsnis:
Šioje nuotraukų sąsajoje vartotojas spusteli spausdintuvo piktogramą , kaip parodyta toliau.
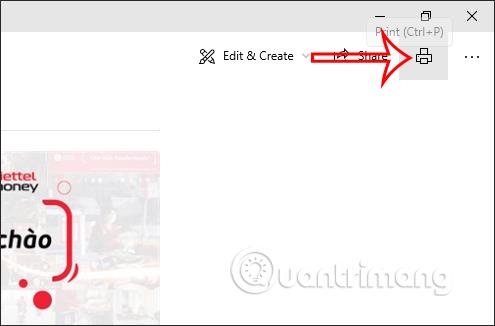
3 veiksmas:
Rodyti spausdinimo tinkinimo sąsają. Skiltyje Spausdintuvas pasirinkite spausdintuvą, spustelėkite Microsoft Print to PDF ir spustelėkite toliau esantį mygtuką Spausdinti .
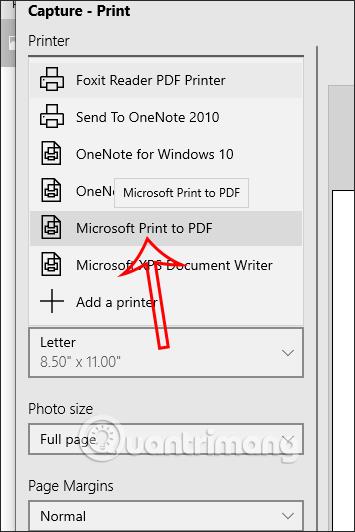
Galiausiai pasirenkame aplanką, kuriame norite išsaugoti PDF failą, kad padarytume ekrano kopijas ir išsaugotume naują failą kaip įprasta.
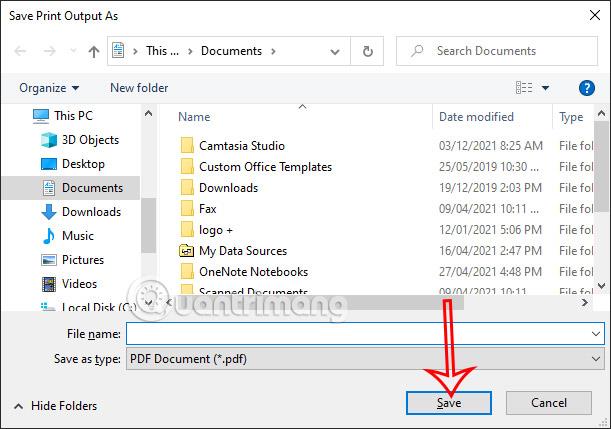
Išsaugokite „Windows“ ekrano kopijas į PDF failus naudodami „Paint“.
1 žingsnis:
Norėdami padaryti ekrano kopiją ir įklijuoti ją į „Paint“ sąsają, naudojame spartųjį klavišą „Print Screen Sysrq“ .
2 žingsnis:
Tada, jei reikia, galite naudoti programoje „Paint“ esančius įrankius, kad sureguliuotumėte ekrano kopiją, pvz., apkarpytumėte vaizdą, jei norite. Tada viršutiniame kairiajame kampe spustelėkite Failas ir pasirinkite Spausdinti > Spausdinti .
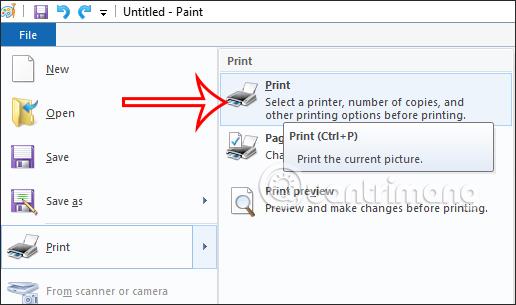
3 veiksmas:
Šį kartą taip pat rodoma sąsaja su spausdinimo reguliavimo nustatymais, kaip parodyta. Spustelėkite „Microsoft Print“ į PDF , kad konvertuotume į PDF, tada spustelėkite „Išsaugoti“ .
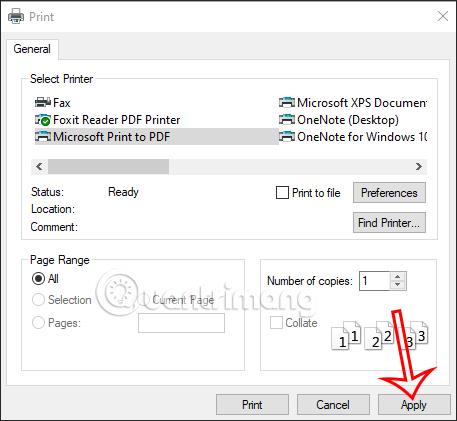
Galiausiai išsaugome šį naują PDF failą.