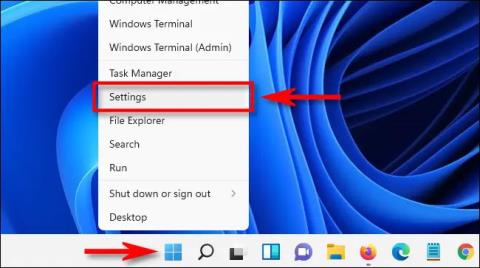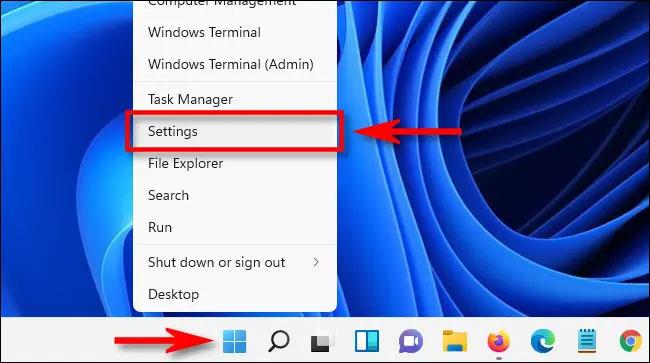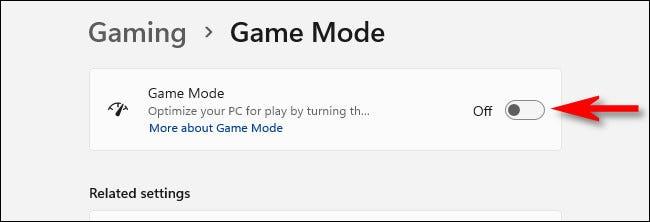Panašiai kaip „Windows 10“ , „Windows 11 “ taip pat yra „žaidimo režimas“, įgalintas pagal numatytuosius nustatymus, kad automatiškai optimizuotų sistemą, kai vartotojai žaidžia žaidimus . Ši funkcija paprastai veikia gana gerai. Bet jei tai sukelia našumo problemų arba jums to tiesiog nereikia, galite lengvai jį išjungti.
Kas yra žaidimo režimas?
Pirmą kartą „Windows 10 Creators Update“ (išleistas 2017 m. balandžio mėn.) „Game Mode“ yra funkcija, sukurta siekiant pagerinti žaidimų našumą, kai jie paleidžiami „Windows“ asmeniniuose kompiuteriuose. 10. „Microsoft“ teigia, kad žaidimo režimas „padeda pasiekti stabilesnį kadrą tarifai priklauso nuo konkretaus žaidimo ir sistemos konfigūracijos.
Techniškai žaidimo režimas veikia nustatydamas konkrečius žaidimus ir suteikdamas jiems pirmenybę prieigai prie jūsų kompiuterio išteklių. Dėl to žaidimas, į kurį sutelkiate dėmesį, bus „pumpuojamas“ daugiau procesoriaus ir GPU išteklių , o kitos programos ir foniniai procesai gauna mažiau išteklių. Žinoma, taip nutinka tik tais atvejais, kai sistema atpažįsta, kad žaidžiate konkretų žaidimą.
Retai žaidimo režimas sukelia sistemos veikimo problemų. Nereikia per daug jaudintis, nes žaidimo režimas suaktyvinamas tik tada, kai „Windows 11“ nustato, kad žaidžiate žaidimą. Bet jei nerimaujate dėl šios problemos, galite ją išjungti „Windows“ nustatymų programoje.
Išjunkite žaidimo režimą „Windows 11“.
Pirmiausia paspauskite „Windows + i“ klavišų kombinaciją , kad atidarytumėte „Windows“ nustatymų programą . Arba taip pat galite dešiniuoju pelės mygtuku spustelėti mygtuką Pradėti užduočių juostoje ir iškylančiajame meniu pasirinkti „ Nustatymai “.
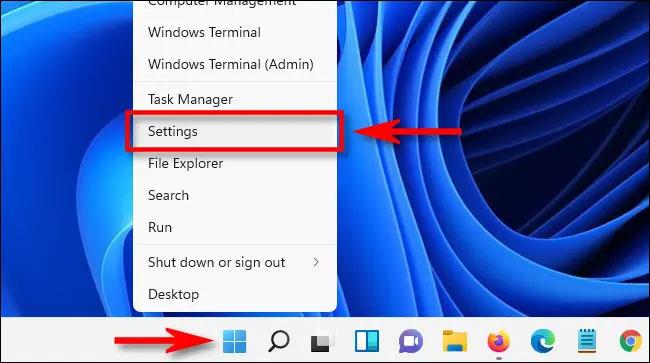
Kai atsidarys nustatymų sąsaja, kairėje esančiame sąraše spustelėkite „ Gaming “, tada dešiniajame ekrane spustelėkite „ Game Mode “.
Žaidimo režimo nustatymų ekrane spustelėkite jungiklį, esantį skilties „ Game Mode “ dešinėje, kad perjungtumėte jį į „ Išjungta “ būseną .
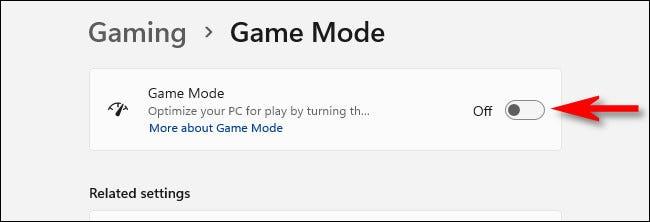
Dabar uždarykite nustatymų programą ir žaidimo režimo funkcija išjungta. Jei norite jį įjungti, tiesiog eikite į Nustatymai> Žaidimo režimas ir perjunkite parinktį „ Game Mode “ į būseną „Įjungta“.
Linkiu jums laimingų žaidimų!