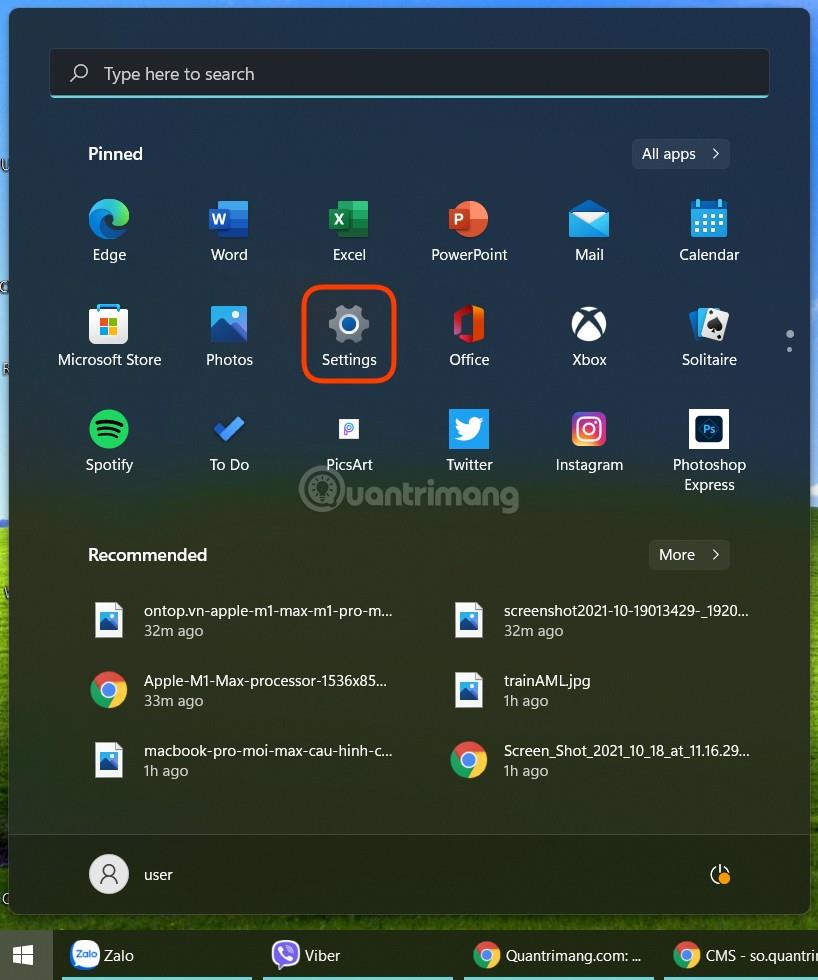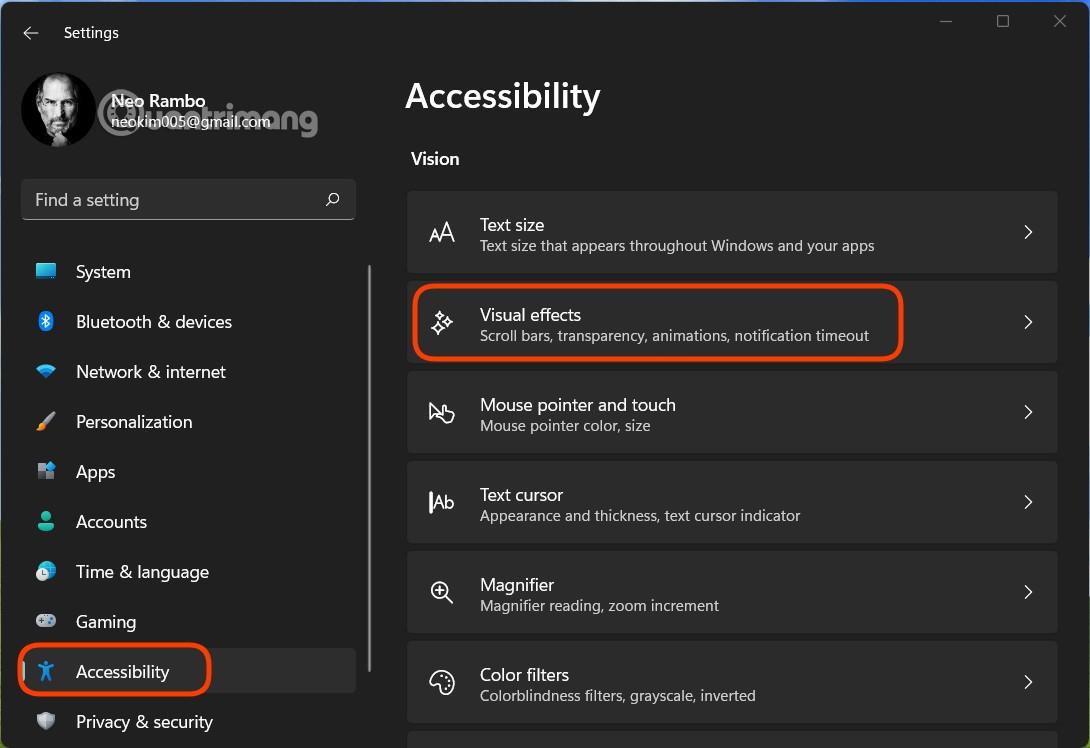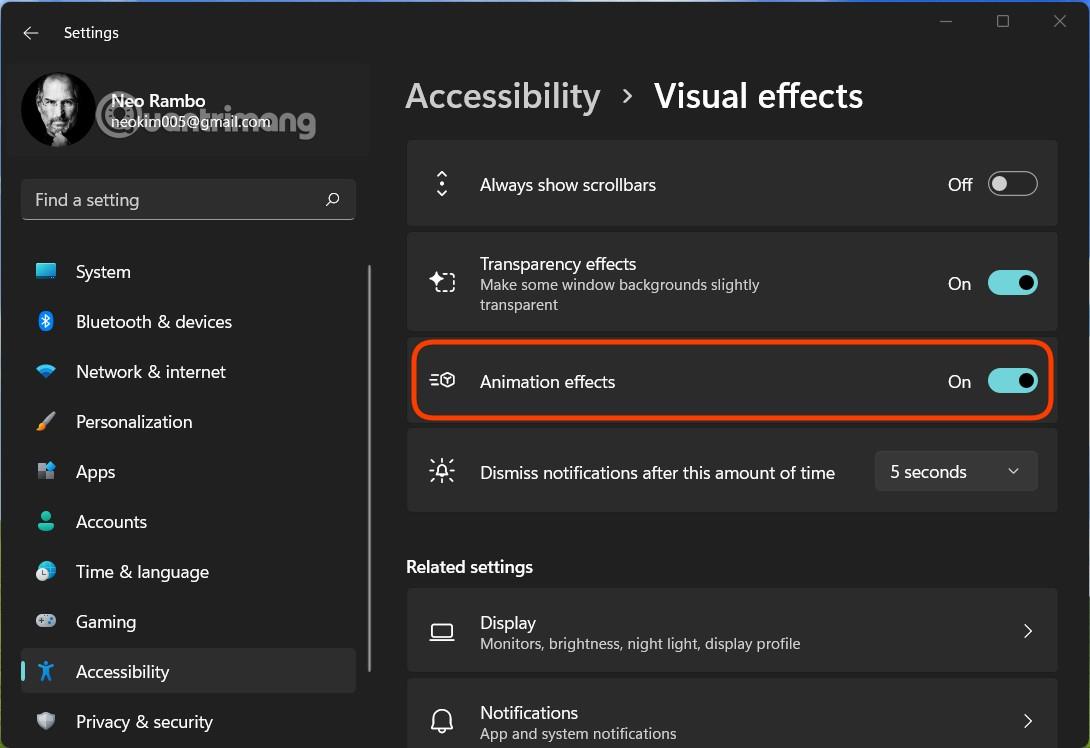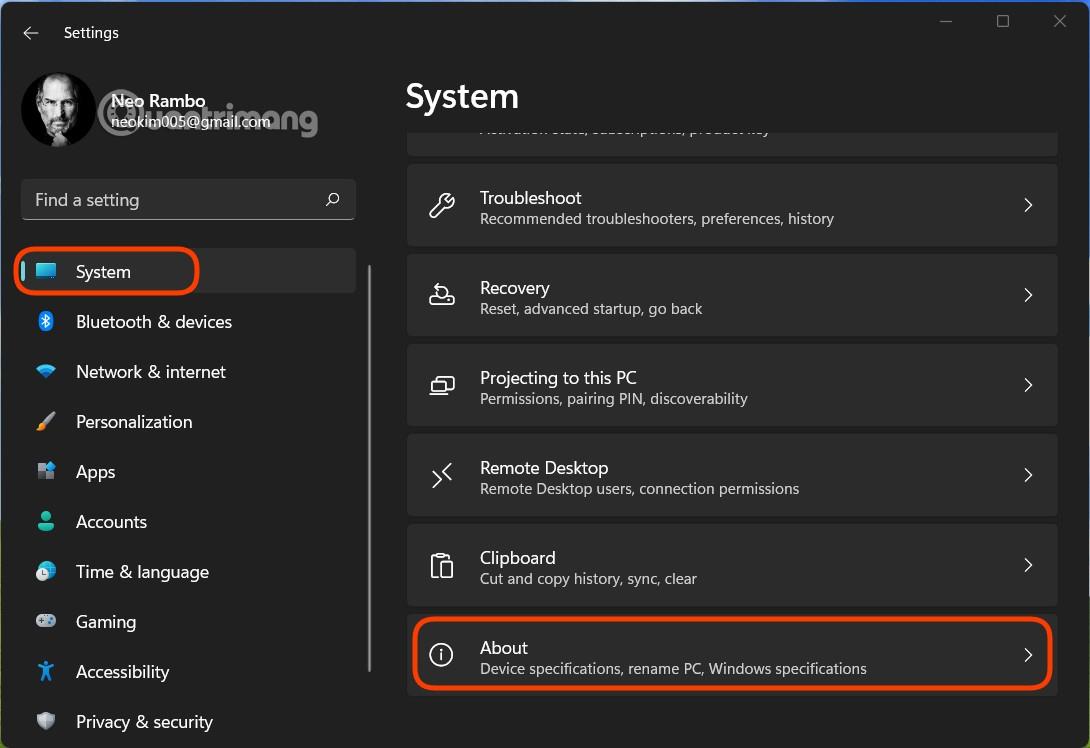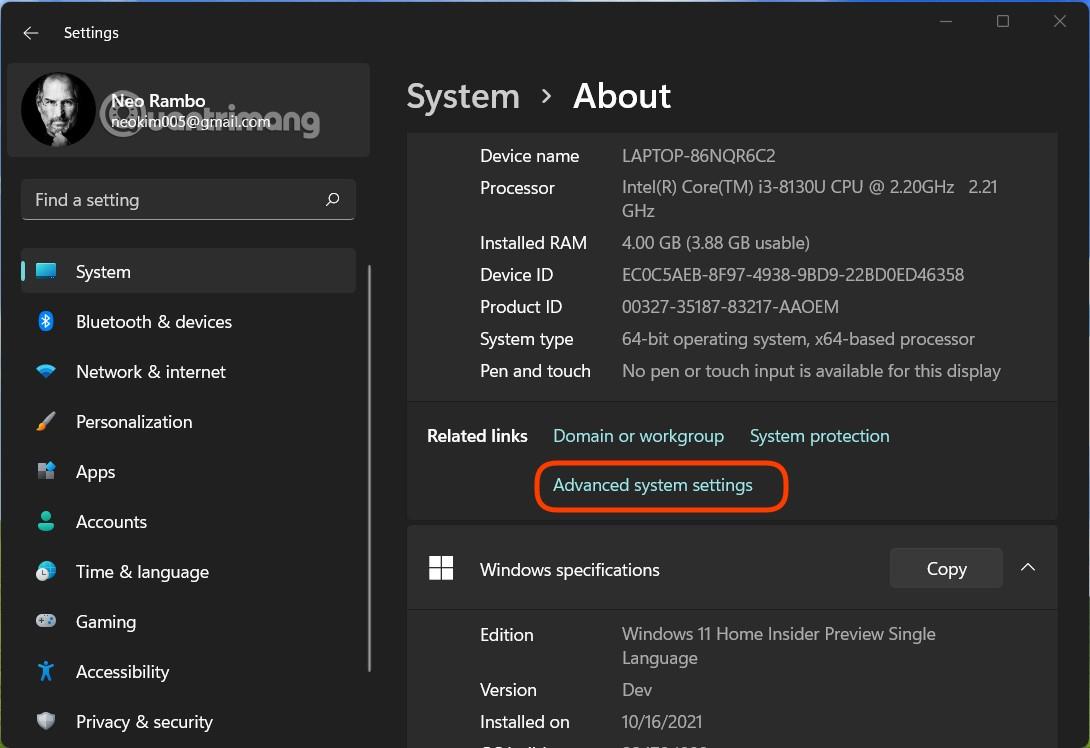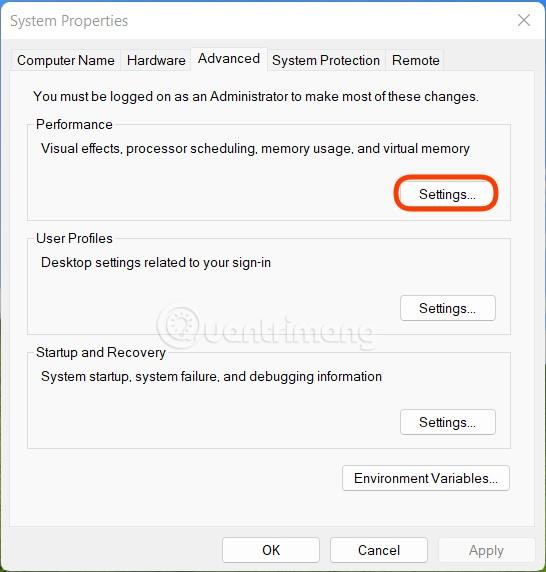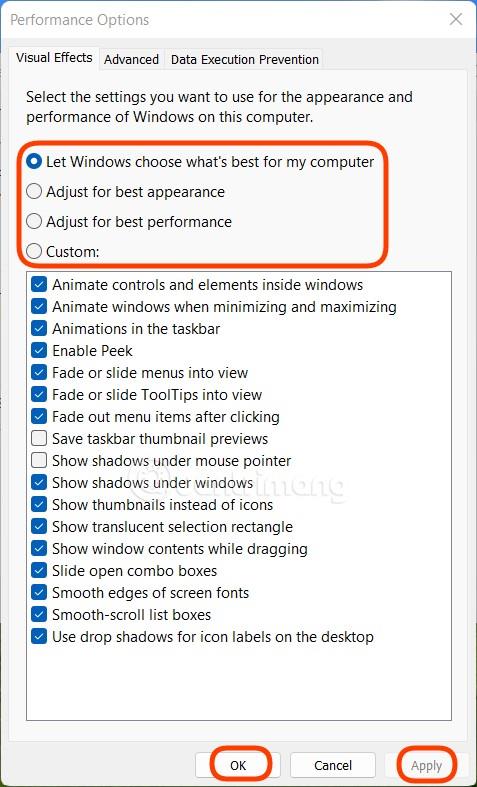„Windows 11“ turi animacijos komponentų, kurie pagerina estetiką. Tačiau esant silpniems kompiuteriams, šie efektai turi įtakos įrenginio veikimui. Šiame straipsnyje „Tips.BlogCafeIT“ parodys, kaip išjungti animacijos efektus sistemoje „Windows 11“, kad kompiuteris ir nešiojamasis kompiuteris būtų lygūs.
Animacijos efektų ir animacijų išjungimo „Windows 11“ veiksmai
1 veiksmas : spustelėkite mygtuką Pradėti ir pasirinkite Nustatymai arba paspauskite spartųjį klavišą Win + I , kad atidarytumėte nustatymus.
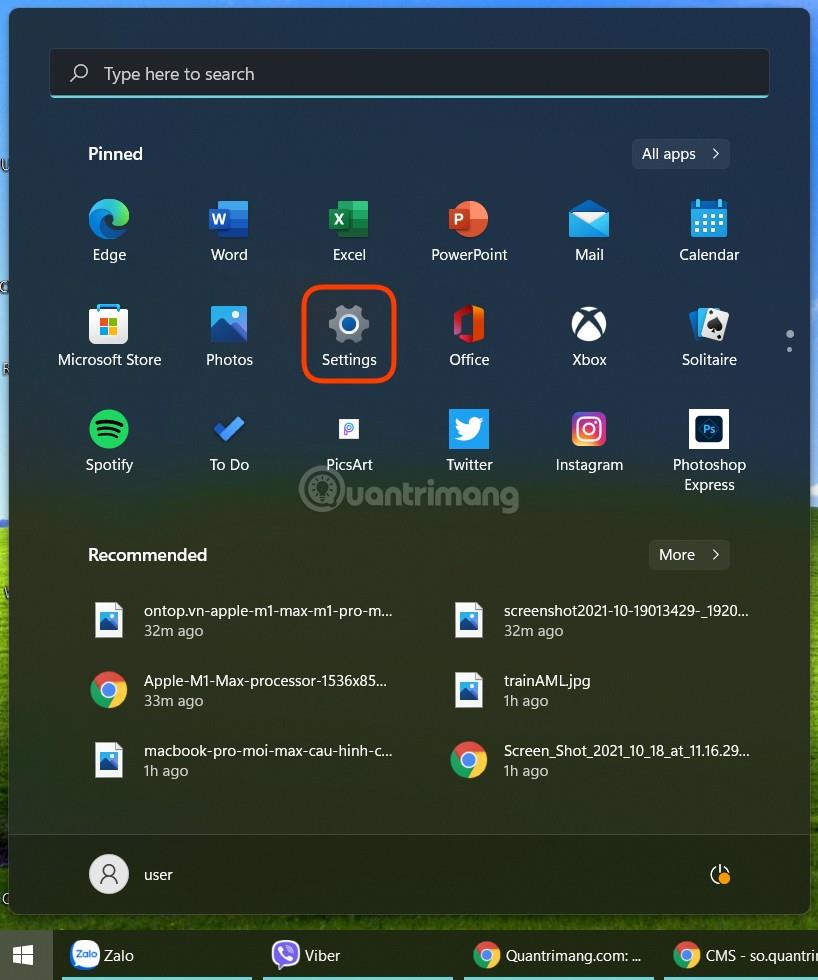
2 veiksmas : pasiekite prieinamumą ir pasirinkite Vaizdiniai efektai .
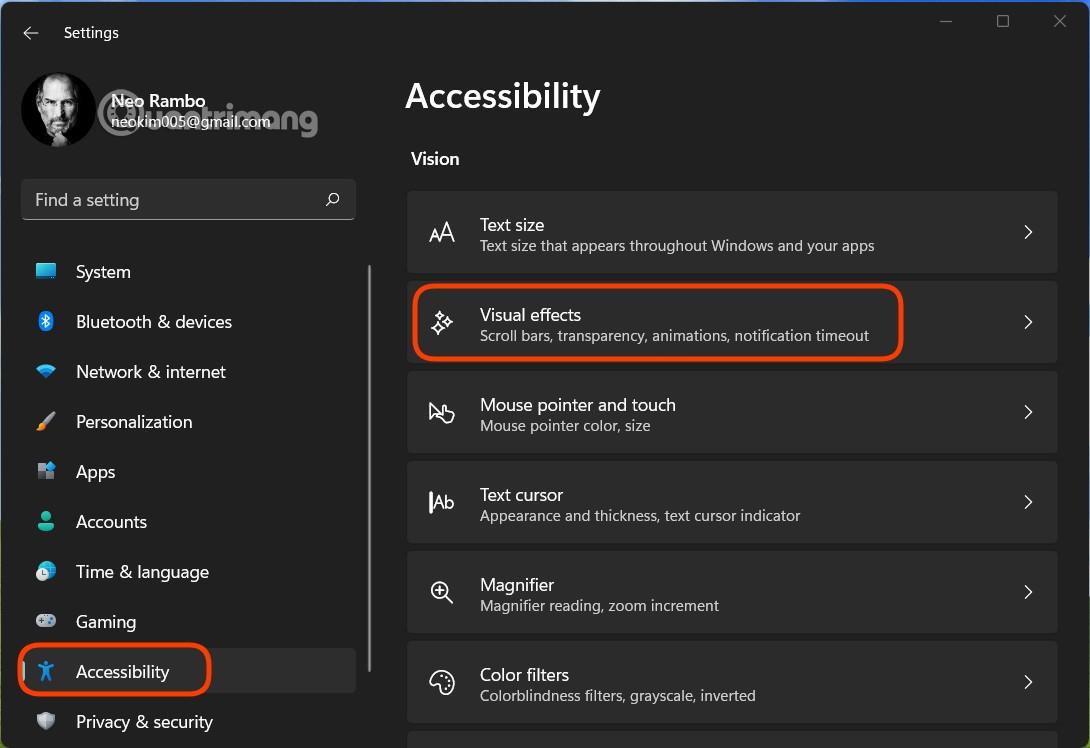
3 veiksmas : perjunkite jungiklį skiltyje Animacijos efektai į padėtį Išjungta.
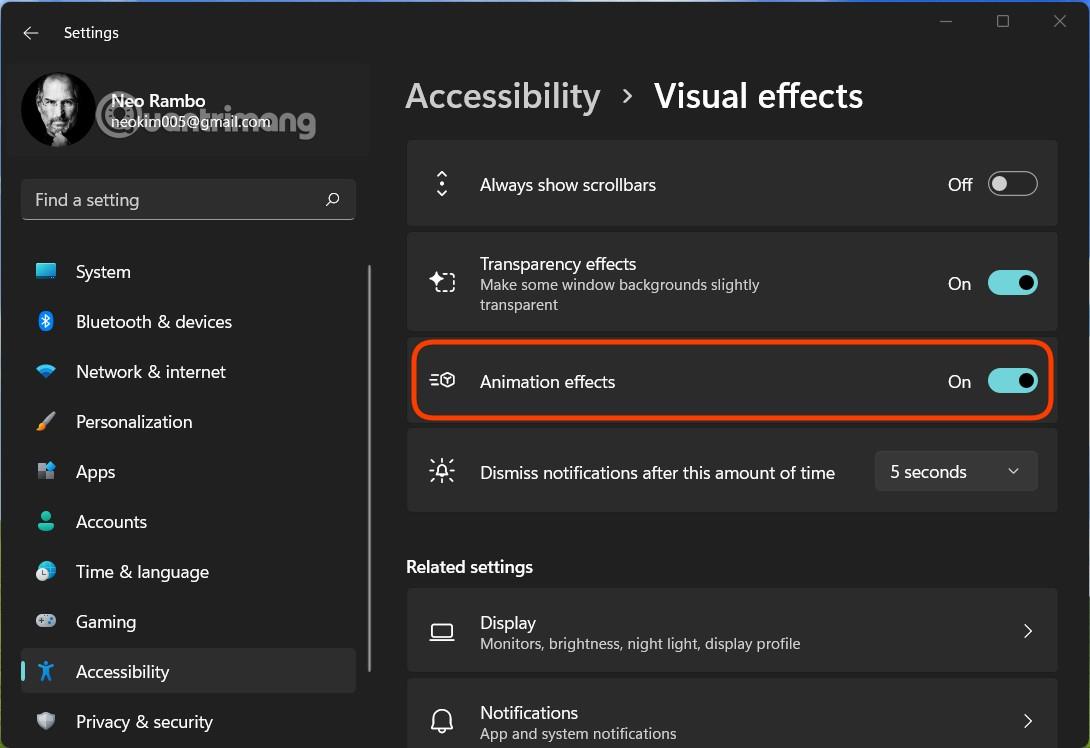
Aukščiau pateiktas metodas išjungs visus „Windows 11“ efektus. Jei norite tinkinti ir išjungti norimus komponentus, atlikite toliau pateiktą metodą.
1 veiksmas : Nustatymai pasirinkite Sistema > Apie .
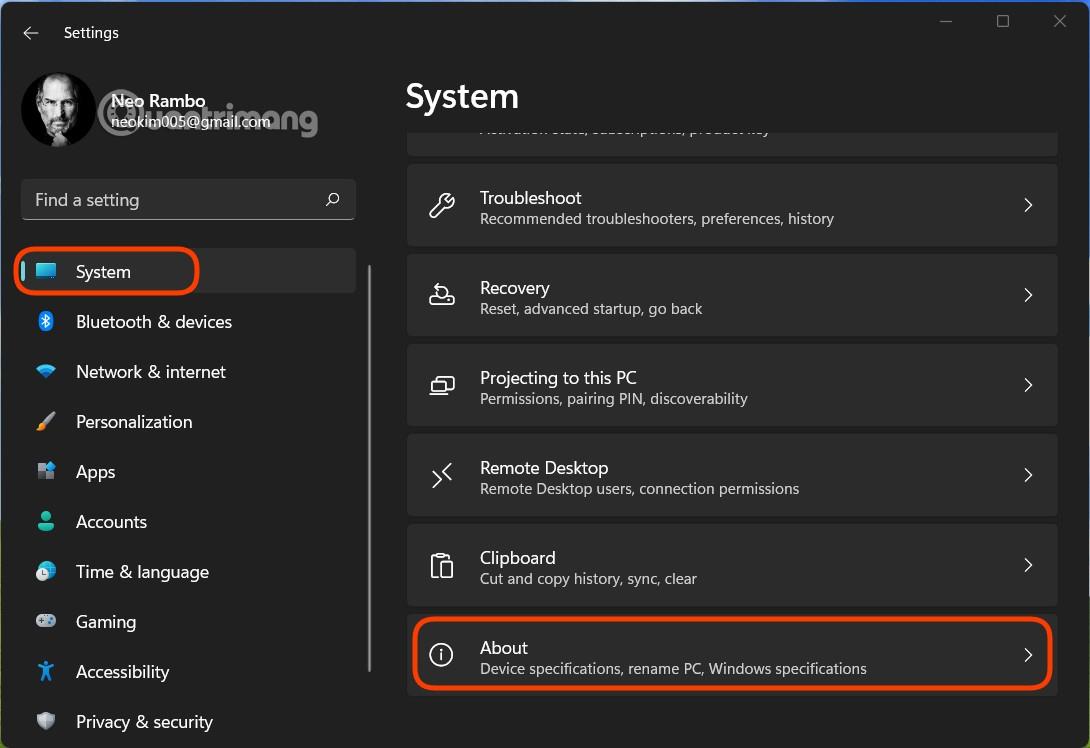
2 veiksmas : ekrane Apie spustelėkite Išplėstiniai sistemos nustatymai .
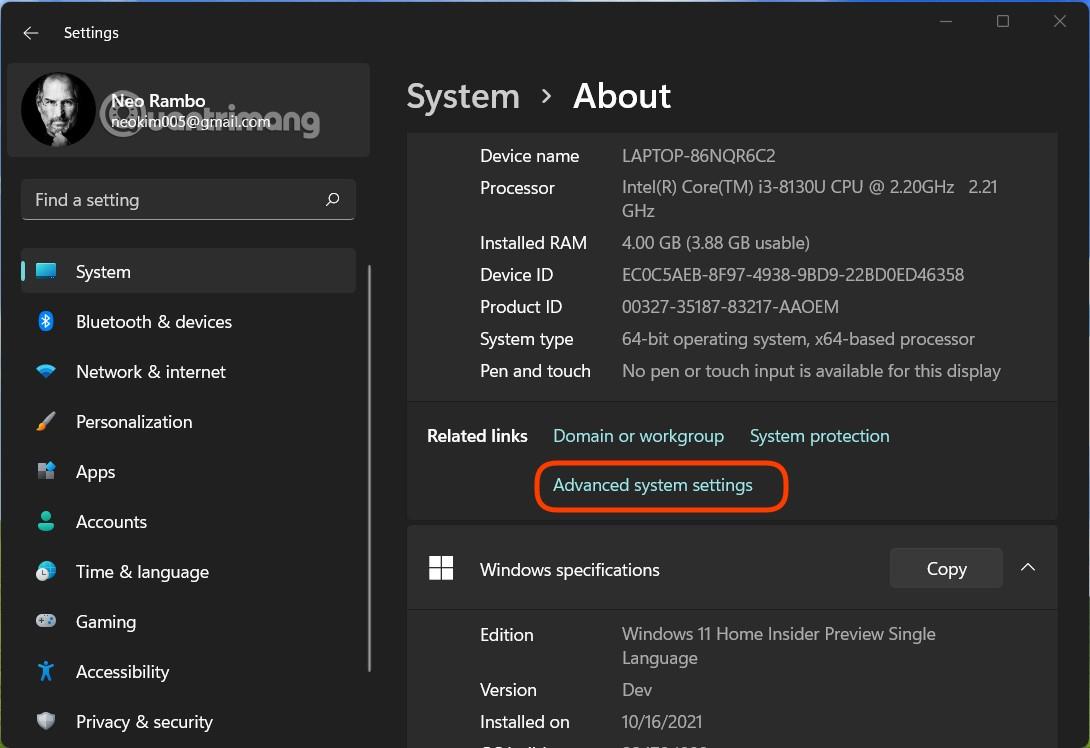
3 veiksmas : naujame pasirodžiusiame lange spustelėkite Nustatymai skiltyje „Performance“.
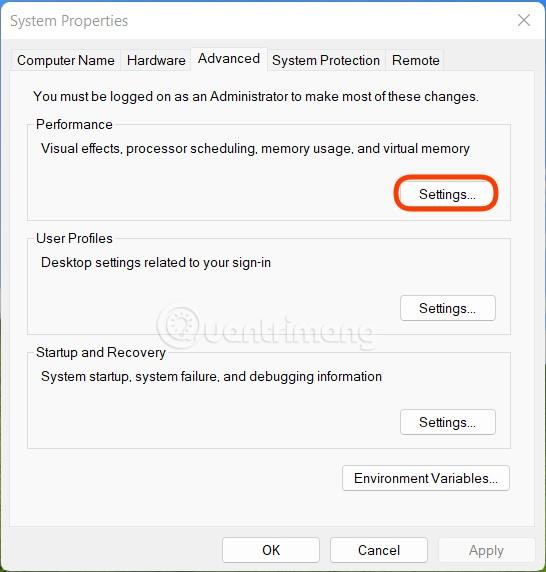
4 veiksmas : Vaizdinių efektų skiltyje turite 4 skirtingas parinktis, įskaitant:
- Leisti „Windows“ pasirinkti, kas geriausia mano kompiuteriui (leisti „Windows“ pačiai pasirinkti)
- Sureguliuokite, kad išvaizda būtų geriausia (įjunkite visus animacijos efektus)
- Sureguliuokite, kad našumas būtų geriausias (išjunkite visus animacijos efektus)
- Pasirinktinis (pritaikykite patys)
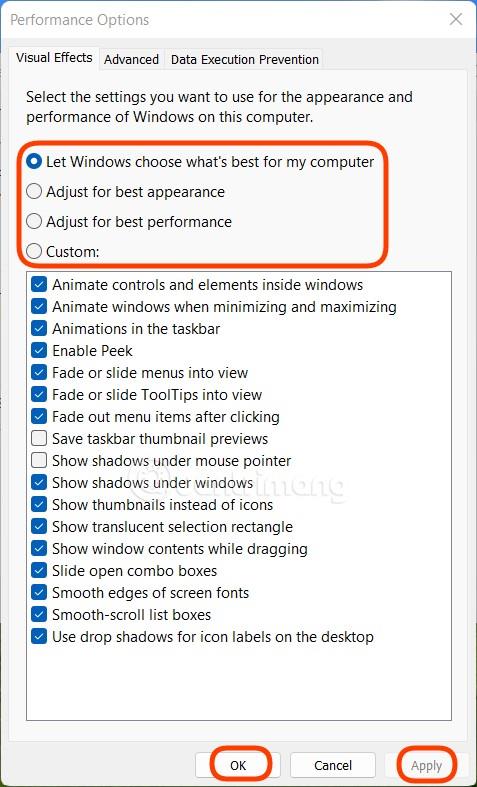
Čia, kai norite tinkinti, pasirinkite Custom ir pažymėkite arba panaikinkite efektus, kuriuos norite įjungti / išjungti. Pasirinkę spustelėkite Taikyti , tada spustelėkite Gerai , kad užbaigtumėte diegimą.
Pastaba : šis vadovas skirtas žemos konfigūracijos kompiuteriams, bet jei norite, vis tiek galite jį pritaikyti didelės konfigūracijos kompiuteriui, kad dar labiau optimizuotumėte našumą darbui ir pramogoms.
Sėkmės!