Kaip išjungti virtualiąją klaviatūrą „Windows 10“.

Šiame straipsnyje bus parodyta, kaip išjungti virtualiąją klaviatūrą, kuri rodoma prisijungimo ekrane sistemoje „Windows 10“.

Šiame straipsnyje bus parodyta, kaip išjungti virtualiąją klaviatūrą, kuri rodoma prisijungimo ekrane sistemoje Windows 10 .
Kaip išjungti virtualiąją klaviatūrą „Windows 10“?
Jei tik naudojate virtualiąją klaviatūrą „Windows 10“ darbalaukyje arba programose ir norite ją išjungti (arba vėl įjungti), paspauskite „ Windows“ klavišą + Ctrl + O , kad įjungtumėte ir išjungtumėte klaviatūrą.
Tačiau jei pastebėsite, kad virtualioji klaviatūra pasirodo prisijungimo ekrane, kai to nenorite, gali reikėti atlikti papildomų veiksmų, kad ją išjungtumėte.
1. Atidarykite „Windows“ nustatymų programą paspausdami „Windows“ klavišą + I .
2. Pasirinkite Įrenginiai.

Pasirinkite Įrenginiai
3. Kairėje pusėje pasirinkite Rašymas .
4. Slinkite žemyn, kol rasite skyrių Jutiklinė klaviatūra . Ieškokite jungiklio, nurodančio Rodyti jutiklinę klaviatūrą, kai neveikia planšetinio kompiuterio režimas ir nėra prijungta klaviatūra . Perjunkite jį į Išjungta .
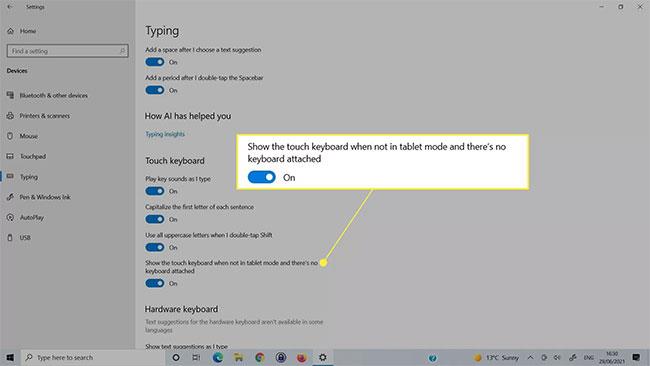
Išjunkite Rodyti jutiklinę klaviatūrą, kai neveikia planšetinio kompiuterio režimas ir nėra prijungta klaviatūra
Lengvos prieigos centre išjunkite virtualiąją klaviatūrą
Jei aukščiau aprašytas metodas neišjungia virtualios klaviatūros, taip pat galite ją išjungti „Windows 10“ meniu Lengvos prieigos klaviatūra.
1. Naudokite „Windows“ paieškos laukelį, kad surastumėte Lengvos prieigos klaviatūros nustatymus ir pasirinkite atitinkamą rezultatą.
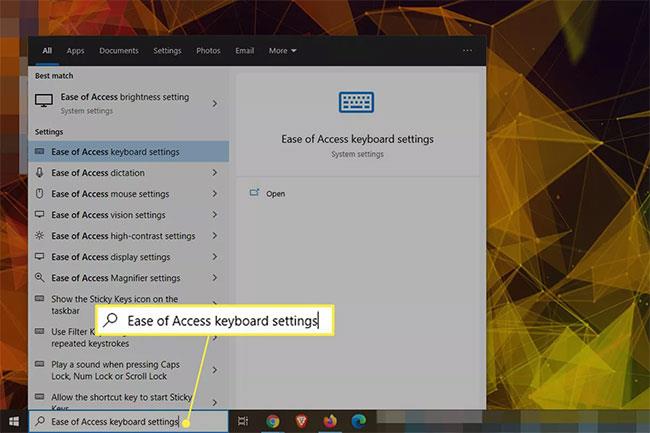
Raskite Lengvos prieigos klaviatūros nustatymus
2. Raskite perjungimo jungiklį pavadinimu Naudoti ekraninę klaviatūrą ir išjunkite, tada vėl įjunkite. Galite matyti, kad jutiklinio ekrano klaviatūra iššoks ir vėl išnyks.
Raskite perjungimo jungiklį pavadinimu Naudoti ekraninę klaviatūrą
Išjungti virtualios klaviatūros paslaugą
Išjungus virtualiosios klaviatūros paslaugą ji gali nebebūti rodoma. Naudokite šį metodą tik tuo atveju, jei nebenorite naudoti klaviatūros. Jei ją išjungsite dabar, vėliau turėsite iš naujo įjungti paslaugą, kai norėsite ja naudotis.
1. Norėdami ieškoti paslaugų ir pasirinkti atitinkamą rezultatą, naudokite „Windows“ paieškos funkciją.
2. Slinkite žemyn paslaugų sąrašu, kol rasite Touch Keyboard and Writing Panel Service Properties . Dukart spustelėkite jį, kad atidarytumėte paslaugos ypatybes.
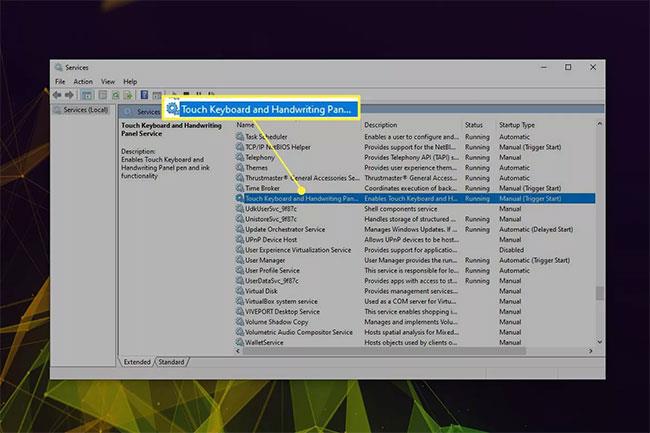
Raskite jutiklinės klaviatūros ir rašymo ranka skydelio paslaugų ypatybes
3. Paspauskite mygtuką Stabdyti , jei paslauga veikia, tada naudokite išskleidžiamąjį meniu šalia Paleisties tipas , kad pasirinktumėte Išjungta.
Pakeiskite paleidimo tipą į Išjungtas
4. Pasirinkite Taikyti > Gerai .
Ištrinkite neseniai įdiegtas programas arba tvarkykles
Kartais virtualioji klaviatūra gali atsitiktinai pasirodyti prisijungimo ekrane dėl neseniai įdiegtos programos ar tvarkyklės . Jei žinote, kas gali nutikti, pabandykite išjungti, atkurti arba ištrinti šį nustatymą, kad sužinotumėte, ar tai išsprendžia problemą. Taip pat galite pabandyti grįžti į atkūrimo tašką.
Kiosko režimas sistemoje „Windows 10“ yra režimas, skirtas naudoti tik vieną programą arba pasiekti tik 1 svetainę su svečiais.
Šiame vadove bus parodyta, kaip pakeisti arba atkurti numatytąją „Camera Roll“ aplanko vietą sistemoje „Windows 10“.
Redaguojant pagrindinio kompiuterio failą gali nepavykti prisijungti prie interneto, jei failas nebus tinkamai pakeistas. Šis straipsnis padės jums redaguoti pagrindinio kompiuterio failą sistemoje „Windows 10“.
Sumažinus nuotraukų dydį ir talpą, bus lengviau jas dalytis ar siųsti kam nors. Visų pirma, sistemoje „Windows 10“ galite keisti nuotraukų dydį keliais paprastais veiksmais.
Jei jums nereikia rodyti neseniai aplankytų elementų ir vietų saugumo ar privatumo sumetimais, galite jį lengvai išjungti.
„Microsoft“ ką tik išleido „Windows 10“ jubiliejinį naujinį su daugybe patobulinimų ir naujų funkcijų. Šiame naujame atnaujinime pamatysite daug pakeitimų. Nuo „Windows Ink“ rašalo palaikymo iki „Microsoft Edge“ naršyklės plėtinių palaikymo, Start Menu ir Cortana taip pat buvo žymiai patobulinti.
Viena vieta daugybei operacijų valdyti tiesiai sistemos dėkle.
Sistemoje „Windows 10“ galite atsisiųsti ir įdiegti grupės strategijos šablonus, kad galėtumėte tvarkyti „Microsoft Edge“ nustatymus, o šiame vadove bus parodytas procesas.
Tamsus režimas yra tamsaus fono sąsaja sistemoje „Windows 10“, padedanti kompiuteriui taupyti akumuliatoriaus energiją ir sumažinti poveikį naudotojo akims.
Užduočių juostoje yra nedaug vietos, o jei reguliariai dirbate su keliomis programomis, gali greitai pritrūkti vietos, kad galėtumėte prisegti daugiau mėgstamų programų.









