Kaip išjungti VBS sistemoje „Windows 11“, kad nesumažėtų našumas žaidžiant žaidimus

Remiantis UL Benchmarks informacija, VBS saugos funkcija gali sumažinti „Windows 11“ kompiuterių žaidimų našumą iki 30%.

Remiantis UL Benchmarks informacija, VBS (virtualizavimu pagrįstos saugos) saugos funkcija gali sumažinti „ Windows 11“ kompiuterių žaidimų našumą iki 30 % . VBS yra saugos funkcija, sukurta Windows 10, bet pagal numatytuosius nustatymus bus įjungta sistemoje Windows 11. Ji sukuria posistemį, neleidžiantį kenkėjiškoms programoms patekti į jūsų kompiuterį. Todėl kartais dėl to pablogėja įrenginio veikimas.
Šiame straipsnyje „Tips.BlogCafeIT“ parodys, kaip išjungti VBS sistemoje „Windows 11“, kad nepakenktumėte kompiuterio žaidimų našumui.
Kaip patikrinti, ar VBS „Windows 11“ kompiuteryje įjungtas, ar ne
1 veiksmas : spustelėkite mygtuką Pradėti arba ieškokite (Ieškoti) , tada įveskite Msinfo32 arba System Information ir paspauskite Enter.
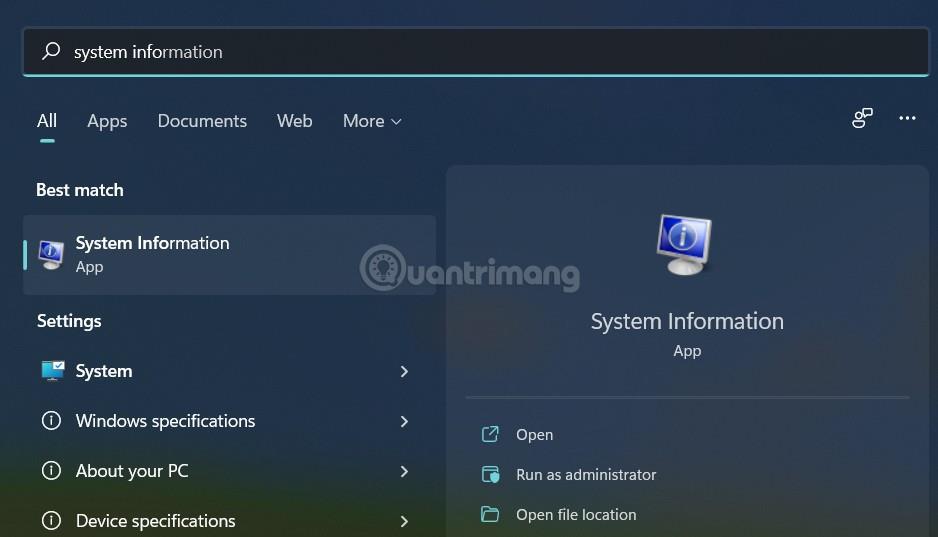
2 veiksmas : atsiras sistemos informacijos langas ir slinkite žemyn, kad rastumėte skyrių VBS (Virtualizacija pagrįsta sauga). Jei būsena yra Vykdoma , VBS įjungtas.
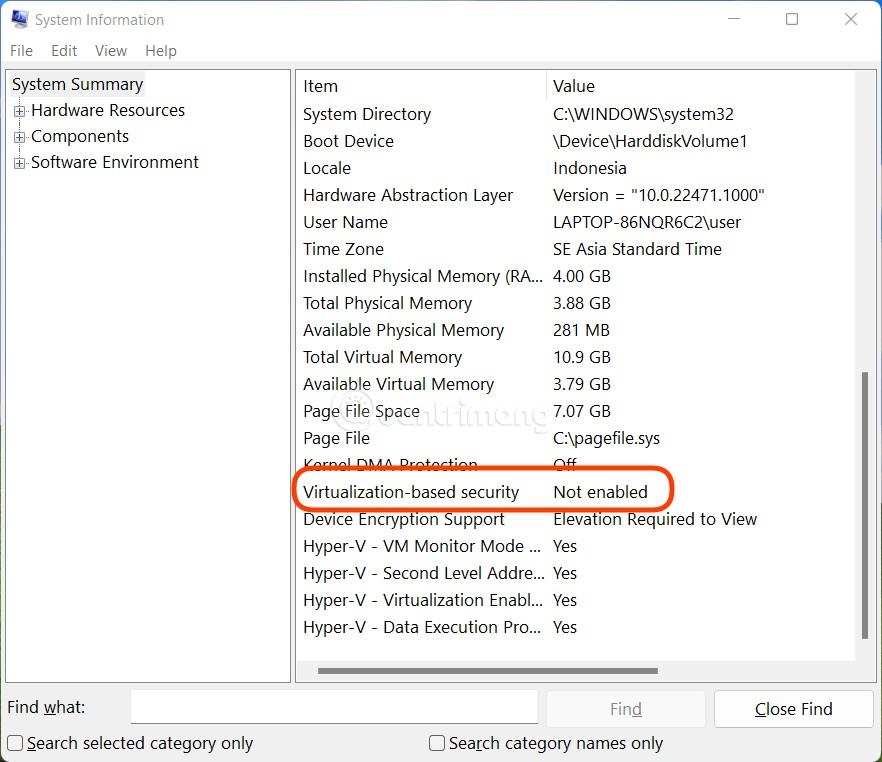
Dabar eisime į skyrių, kad išjungtume VBS, jei jis įjungtas.
Išjunkite VBS sistemoje „Windows 11“.
Sureguliuokite „Windows“ saugos nustatymus
1 veiksmas : spustelėkite mygtuką Pradėti arba paieškos mygtuką , tada įveskite Windows sauga ir paspauskite Enter.
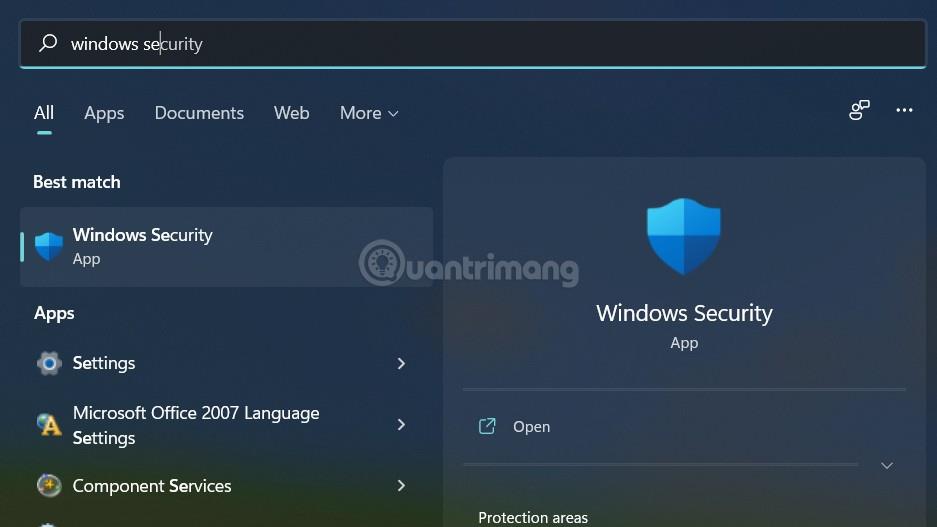
2 veiksmas : spustelėkite Įrenginio sauga
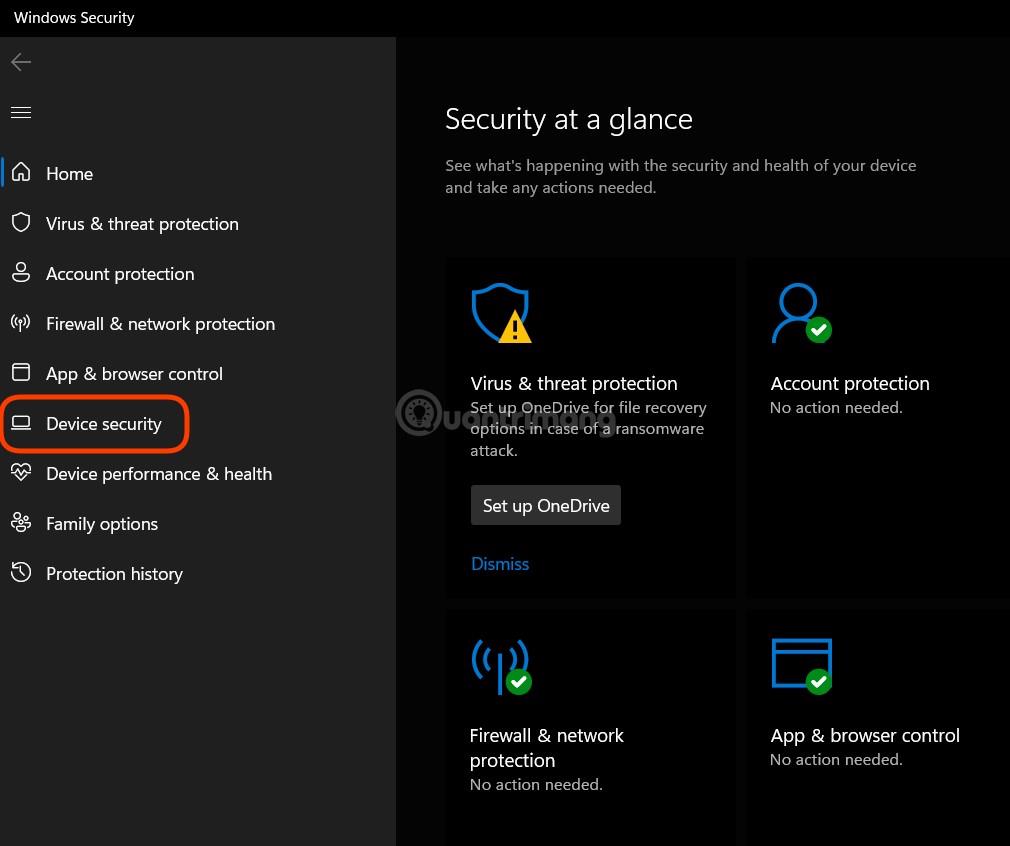
3 veiksmas : skiltyje „Šerdies izoliacija“ spustelėkite išsamią informaciją apie šerdies izoliaciją
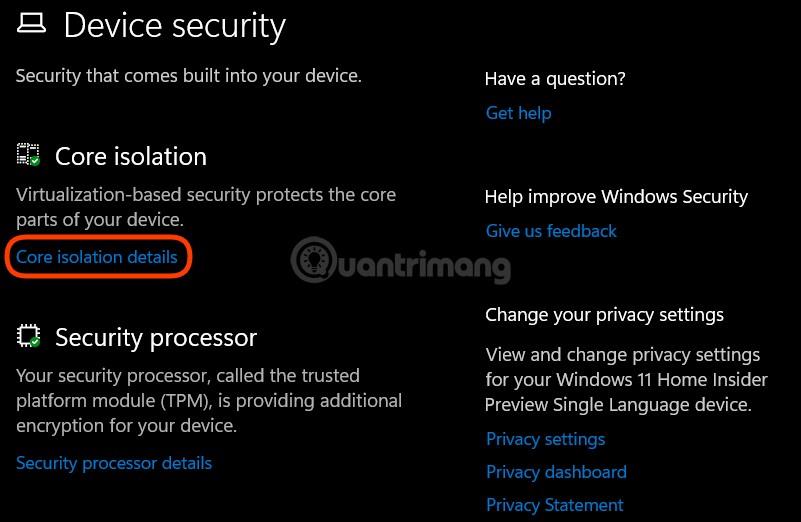
4 veiksmas : Skiltyje Atminties vientisumas pasirinkite Išjungta ir iš naujo paleiskite kompiuterį. Kai kompiuteris bus paleistas iš naujo, VBS funkcija bus išjungta.
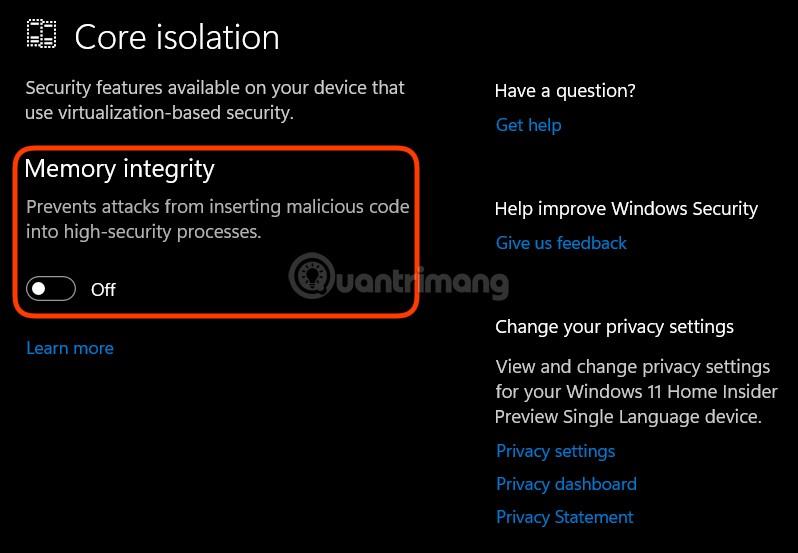
Naudokite registrą
1 veiksmas : paspauskite Win + R , kad atidarytumėte Vykdyti, tada įveskite regedit ir paspauskite Enter.
2 veiksmas : Registro rengyklės lange pasiekite:
HKEY_LOCAL_MACHINE\System\CurrentControlSet\Control\DeviceGuard3 veiksmas : Dešiniuoju pelės mygtuku spustelėkite, pasirinkite Naujas > DWORD ( 32 bitų ) reikšmė ir pavadinkite EnableVirtualizationBasedSecurity. Lauke Reikšmė nustatykite reikšmę 0 , tada spustelėkite Gerai. Jums tereikia iš naujo paleisti kompiuterį, kad užbaigtumėte pakeitimus.
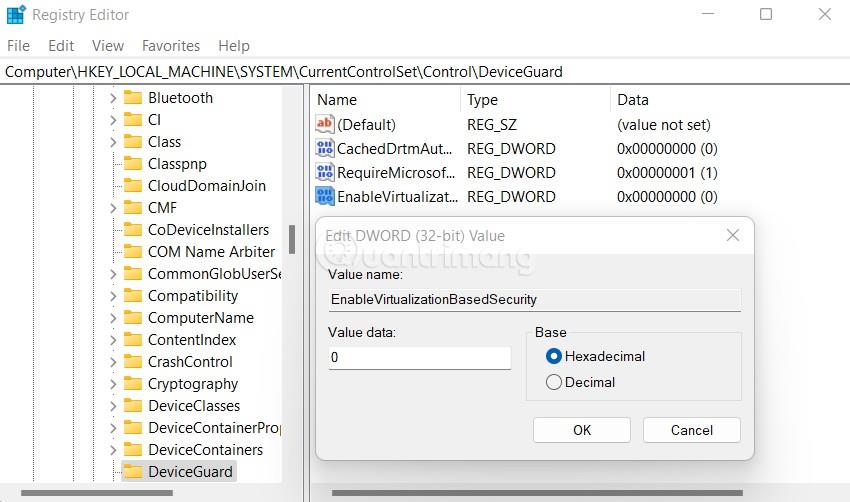
Sėkmės!
Kiosko režimas sistemoje „Windows 10“ yra režimas, skirtas naudoti tik vieną programą arba pasiekti tik 1 svetainę su svečiais.
Šiame vadove bus parodyta, kaip pakeisti arba atkurti numatytąją „Camera Roll“ aplanko vietą sistemoje „Windows 10“.
Redaguojant pagrindinio kompiuterio failą gali nepavykti prisijungti prie interneto, jei failas nebus tinkamai pakeistas. Šis straipsnis padės jums redaguoti pagrindinio kompiuterio failą sistemoje „Windows 10“.
Sumažinus nuotraukų dydį ir talpą, bus lengviau jas dalytis ar siųsti kam nors. Visų pirma, sistemoje „Windows 10“ galite keisti nuotraukų dydį keliais paprastais veiksmais.
Jei jums nereikia rodyti neseniai aplankytų elementų ir vietų saugumo ar privatumo sumetimais, galite jį lengvai išjungti.
„Microsoft“ ką tik išleido „Windows 10“ jubiliejinį naujinį su daugybe patobulinimų ir naujų funkcijų. Šiame naujame atnaujinime pamatysite daug pakeitimų. Nuo „Windows Ink“ rašalo palaikymo iki „Microsoft Edge“ naršyklės plėtinių palaikymo, Start Menu ir Cortana taip pat buvo žymiai patobulinti.
Viena vieta daugybei operacijų valdyti tiesiai sistemos dėkle.
Sistemoje „Windows 10“ galite atsisiųsti ir įdiegti grupės strategijos šablonus, kad galėtumėte tvarkyti „Microsoft Edge“ nustatymus, o šiame vadove bus parodytas procesas.
Tamsus režimas yra tamsaus fono sąsaja sistemoje „Windows 10“, padedanti kompiuteriui taupyti akumuliatoriaus energiją ir sumažinti poveikį naudotojo akims.
Užduočių juostoje yra nedaug vietos, o jei reguliariai dirbate su keliomis programomis, gali greitai pritrūkti vietos, kad galėtumėte prisegti daugiau mėgstamų programų.









