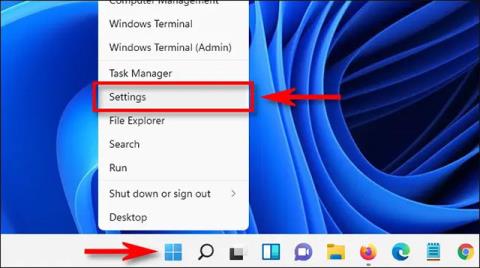Kaip išjungti slaptažodžio užklausą po miego režimo „Windows 11“.

Šis metodas padės greitai pasiekti „Windows 11“ kompiuterį po miego režimo, tačiau sumažins jūsų saugumą.

Miego režimas – tai režimas, padedantis palaikyti kompiuterio veikimą. Prireikus vėl galima naudoti nenaudojant per daug energijos. Tačiau tiems, kurie dažnai turi miegoti kompiuterį , kad atliktų kitas užduotis, slaptažodžio įvedimas kiekvieną kartą atima daug laiko.
Taigi, ar yra koks nors būdas išjungti slaptažodį kiekvieną kartą, kai „Windows 11“ kompiuteris pažadinamas iš miego režimo? Raskime atsakymą.
Kodėl jums reikia slaptažodžio pažadinus „Windows 11“ kompiuterį iš miego režimo?
Paprasčiau tariant, ši funkcija padeda apsaugoti kompiuteryje saugomus duomenis. Be jos blogiukai gali lengvai pažadinti jūsų „Windows 11“ kompiuterį ir pasiekti jį, kad galėtų knistis, vogti duomenis arba sabotuoti tai, ką darote.
Taigi ar saugu išjungti slaptažodį pažadinant „Windows 11“ kompiuterį?
Atsakymas priklauso nuo jūsų darbo aplinkos. Jei reguliariai dirbsite saugioje aplinkoje, tai neturės jokio neigiamo poveikio. Tačiau būkite atsargūs, jei jūsų darbo aplinka nėra labai saugi.
Kaip grįžti į „Windows 11“ po miego režimo neįvedus slaptažodžio
Priklausomai nuo situacijos, tai galite padaryti įvairiais būdais. Tačiau jei jūsų kompiuteris yra stabilus ir jame nėra klaidų, turėtumėte naudoti reguliavimo metodą naudodami toliau pateiktą programą „Nustatymai“.
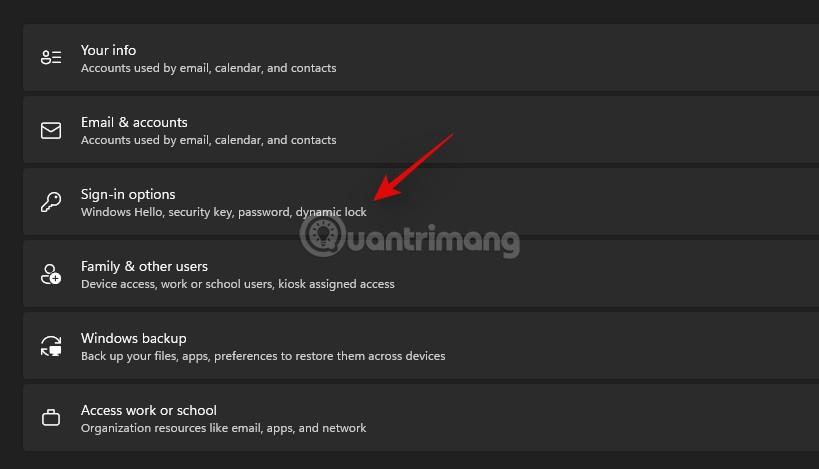
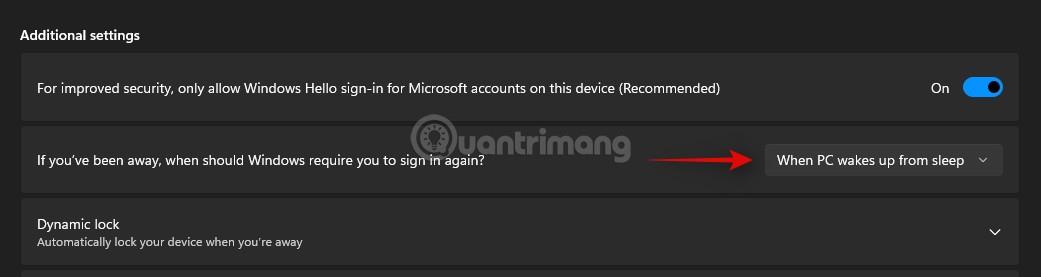
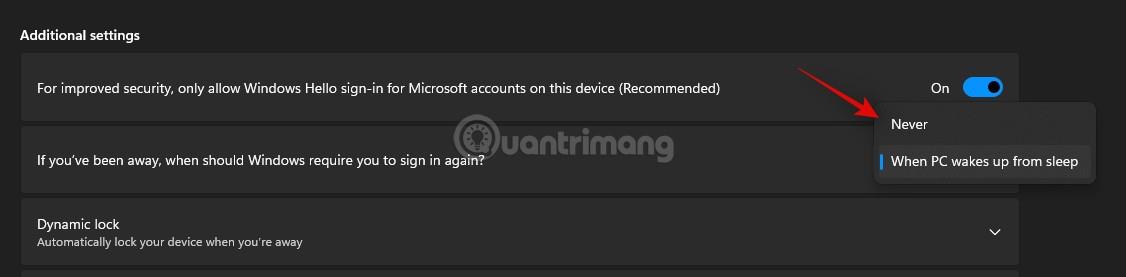
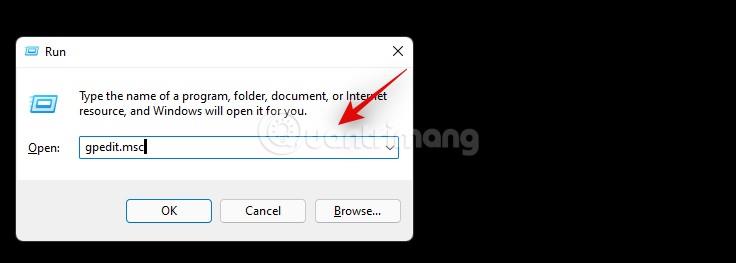
Computer Configuration > Administrative Templates > System > Power Management > Sleep Settings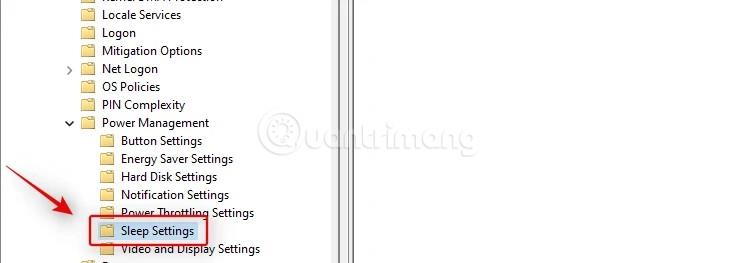
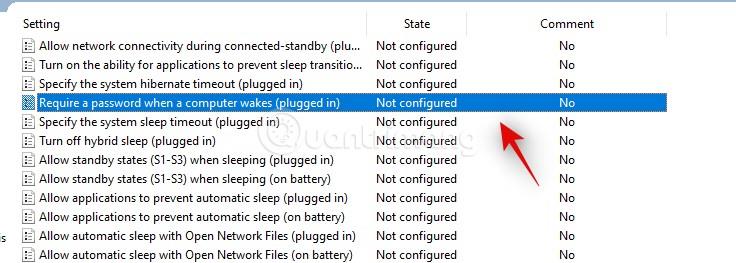
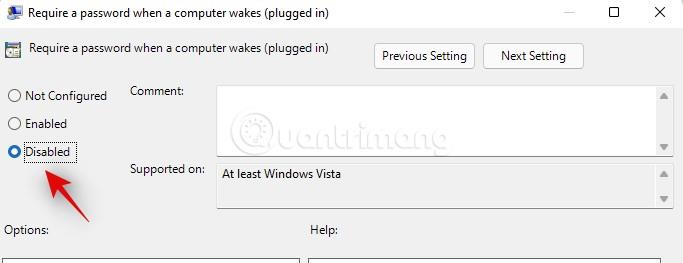
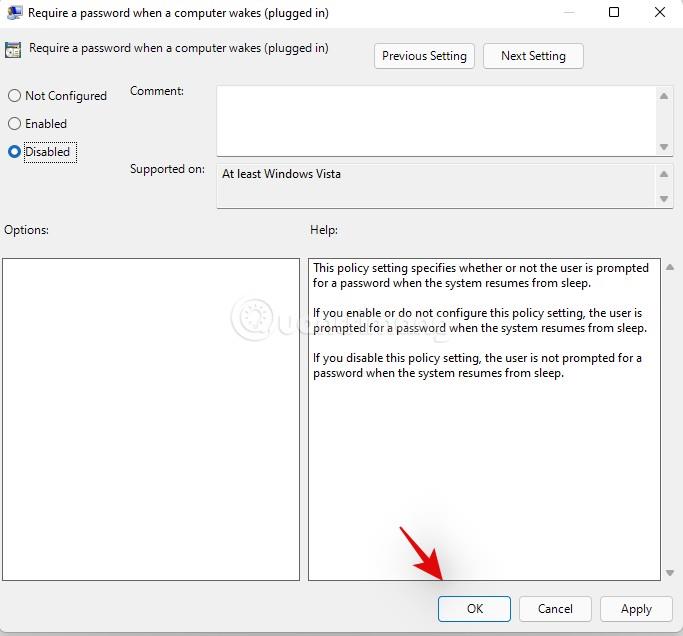
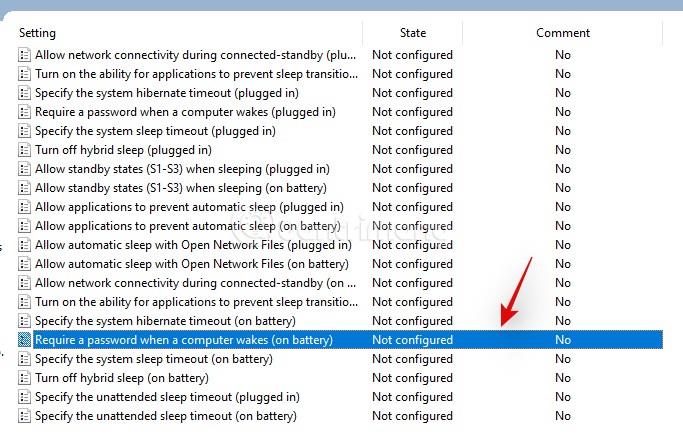
Padaryta!
Taip pat galite naudoti CMD, kad išjungtumėte slaptažodį kiekvieną kartą, kai pažadinate kompiuterį su Windows 11. Veiksmai yra tokie:

powercfg /SETDCVALUEINDEX SCHEME_CURRENT SUB_NONE CONSOLELOCK 0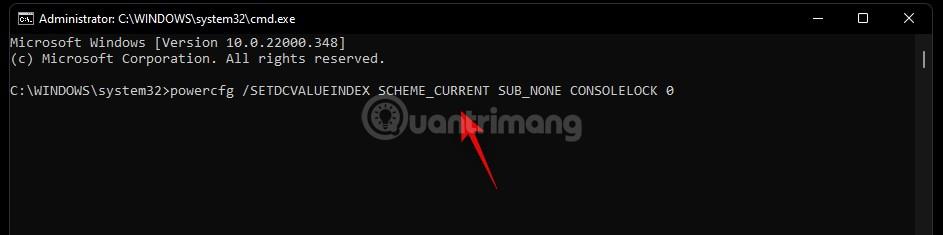
powercfg /SETACVALUEINDEX SCHEME_CURRENT SUB_NONE CONSOLELOCK 0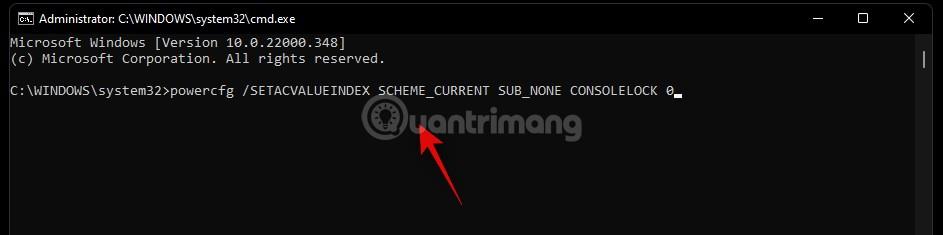
Baigus vykdyti komandas, tereikia iš naujo paleisti kompiuterį, kad užbaigtumėte diegimo procesą.
Žinoma, registro rengyklė taip pat gali valdyti šią problemą.
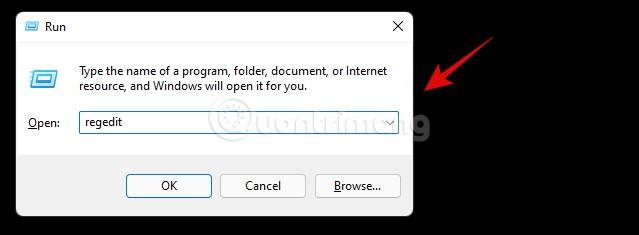
Computer\HKEY_LOCAL_MACHINE\SOFTWARE\Policies\Microsoft\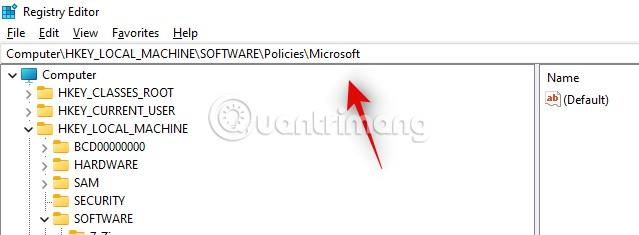

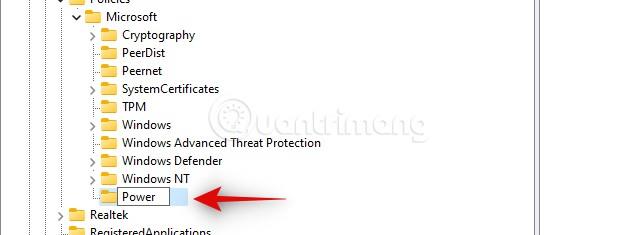
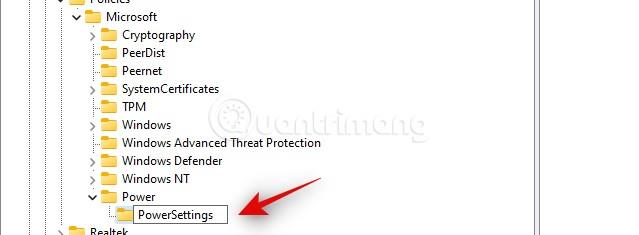

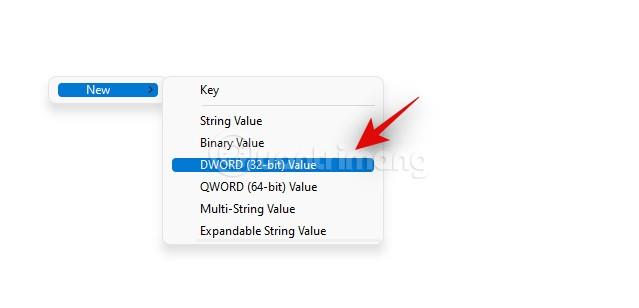
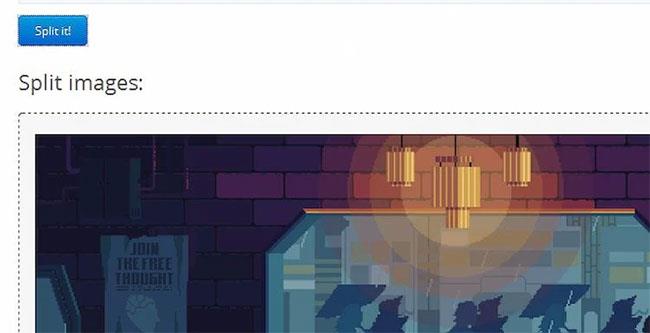
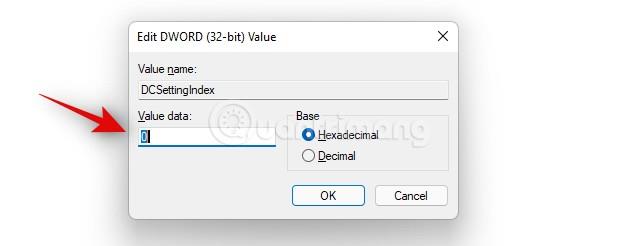
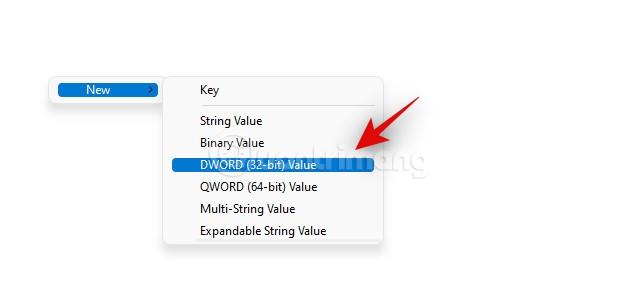

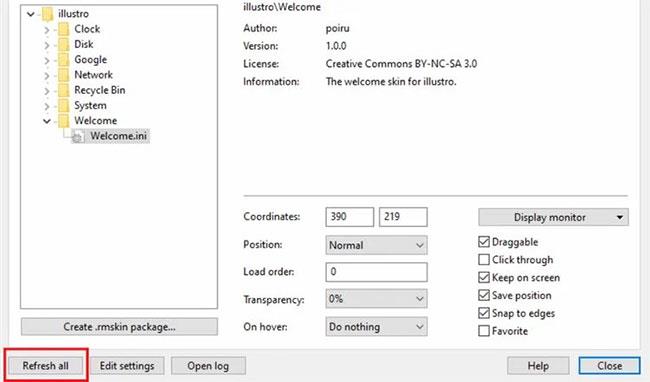
Baigę išeikite iš registro rengyklės ir iš naujo paleiskite kompiuterį, kad užbaigtumėte diegimą.
Kadangi išjungėte reikalavimą įvesti slaptažodį kiekvieną kartą, kai pabundate iš miego režimo, bet kas gali pasiekti jūsų „Windows 11“ kompiuterį kiekvieną kartą, kai miegate ir tada išeinate. Todėl turite laikytis kelių toliau pateiktų patarimų.
Jei turite išeiti per ilgai, turite išjungti kompiuterį, o ne tik miegoti. Tai neleis blogi vaikinams pasiekti jūsų kompiuterio, kai dirbate lauke.
Galite nustatyti, kad „Windows 11“ kompiuteris užsirakintų naudojant „Dynamic Lock“. Išsamią informaciją apie tai, kaip tai padaryti, rasite toliau pateiktame straipsnyje:
Saugumo požiūriu „Dynamic Lock“ nėra labai saugus, nes tai tik atsarginė apsaugos priemonė. „Tips.BlogCafeIT“ rekomenduoja per daug nepasikliauti „Dynamic Lock“. Ši funkcija tikrai saugi tik tuo atveju, jei ji automatiškai užrakina kompiuterį, kai tik nebebūsite vieno ar dviejų metrų atstumu, o ne Bluetooth ryšio diapazonu (kuris gali būti iki kelių dešimčių metrų).
Šis metodas padės greitai pasiekti „Windows 11“ kompiuterį po miego režimo, tačiau sumažins jūsų saugumą.
Pagal numatytuosius nustatymus dauguma „Windows 11“ kompiuterių pereis į miego režimą po tam tikro neveiklumo laikotarpio, kad būtų taupoma energija ir užtikrintas privatumas.
Kiosko režimas sistemoje „Windows 10“ yra režimas, skirtas naudoti tik vieną programą arba pasiekti tik 1 svetainę su svečiais.
Šiame vadove bus parodyta, kaip pakeisti arba atkurti numatytąją „Camera Roll“ aplanko vietą sistemoje „Windows 10“.
Redaguojant pagrindinio kompiuterio failą gali nepavykti prisijungti prie interneto, jei failas nebus tinkamai pakeistas. Šis straipsnis padės jums redaguoti pagrindinio kompiuterio failą sistemoje „Windows 10“.
Sumažinus nuotraukų dydį ir talpą, bus lengviau jas dalytis ar siųsti kam nors. Visų pirma, sistemoje „Windows 10“ galite keisti nuotraukų dydį keliais paprastais veiksmais.
Jei jums nereikia rodyti neseniai aplankytų elementų ir vietų saugumo ar privatumo sumetimais, galite jį lengvai išjungti.
„Microsoft“ ką tik išleido „Windows 10“ jubiliejinį naujinį su daugybe patobulinimų ir naujų funkcijų. Šiame naujame atnaujinime pamatysite daug pakeitimų. Nuo „Windows Ink“ rašalo palaikymo iki „Microsoft Edge“ naršyklės plėtinių palaikymo, Start Menu ir Cortana taip pat buvo žymiai patobulinti.
Viena vieta daugybei operacijų valdyti tiesiai sistemos dėkle.
Sistemoje „Windows 10“ galite atsisiųsti ir įdiegti grupės strategijos šablonus, kad galėtumėte tvarkyti „Microsoft Edge“ nustatymus, o šiame vadove bus parodytas procesas.
Tamsus režimas yra tamsaus fono sąsaja sistemoje „Windows 10“, padedanti kompiuteriui taupyti akumuliatoriaus energiją ir sumažinti poveikį naudotojo akims.
Užduočių juostoje yra nedaug vietos, o jei reguliariai dirbate su keliomis programomis, gali greitai pritrūkti vietos, kad galėtumėte prisegti daugiau mėgstamų programų.