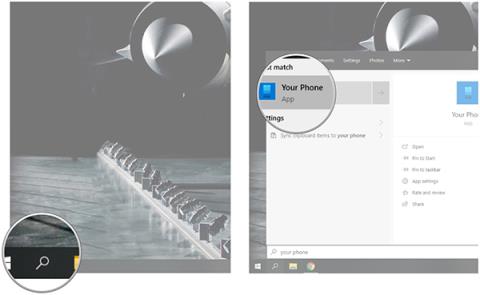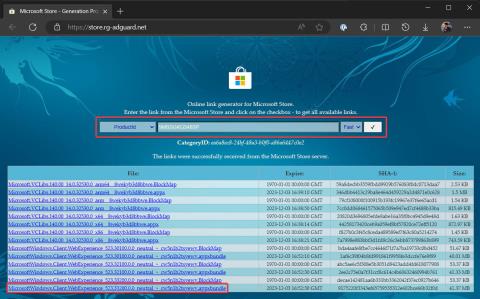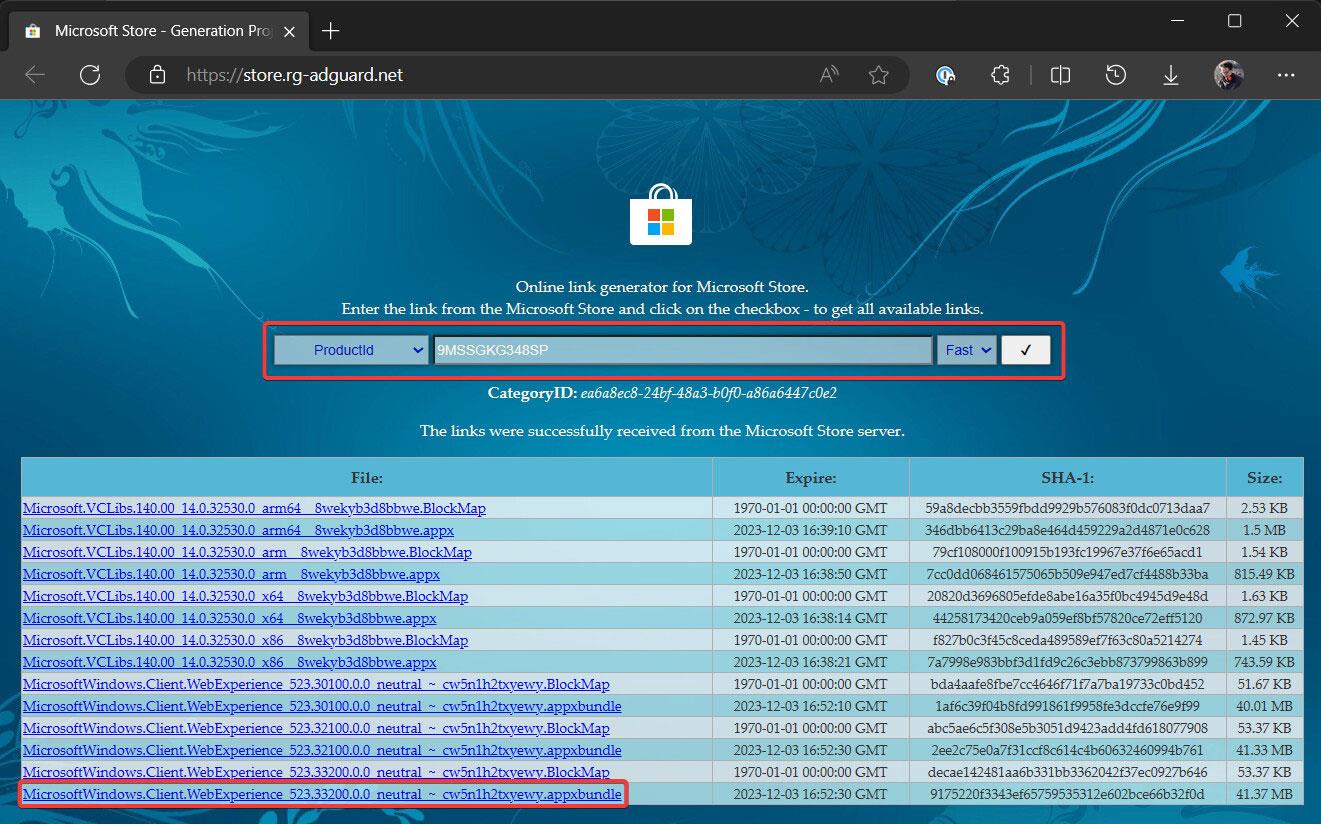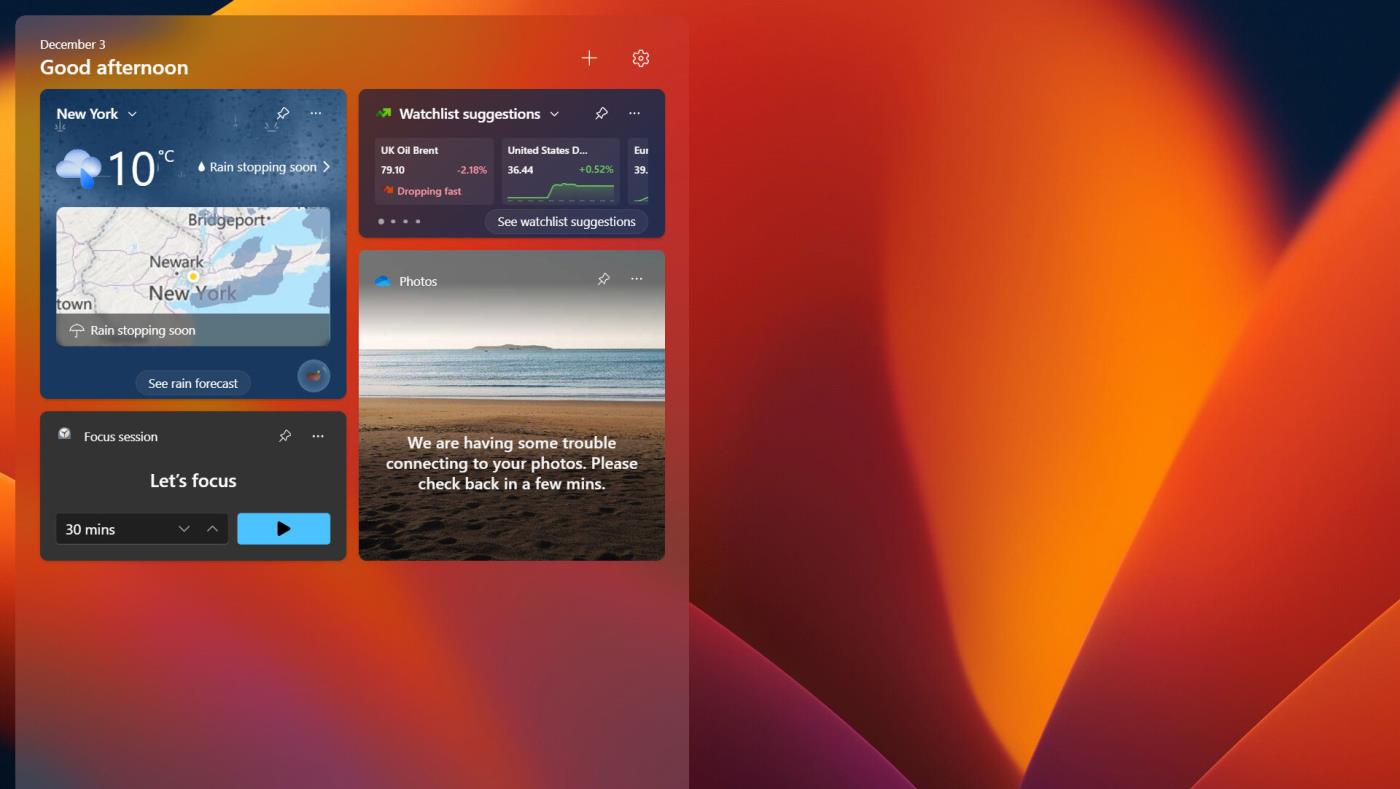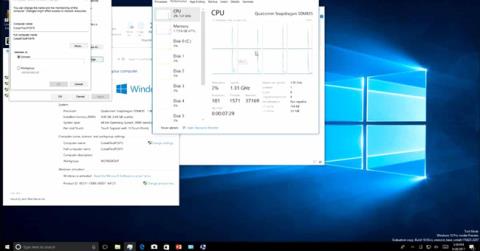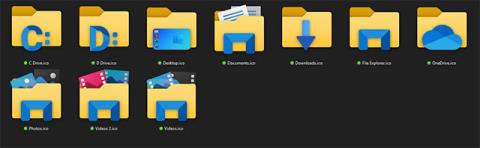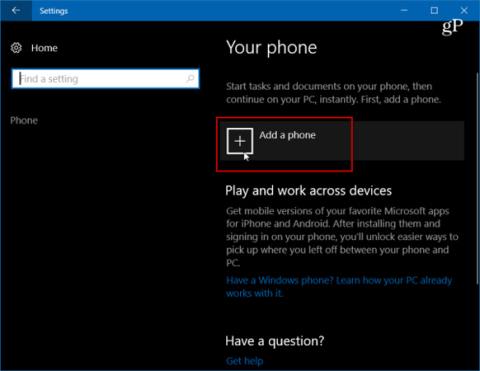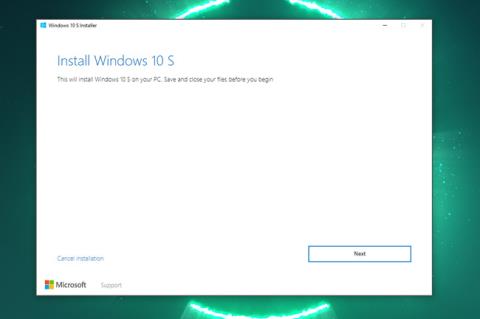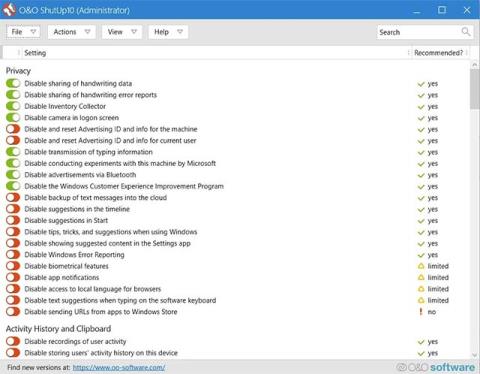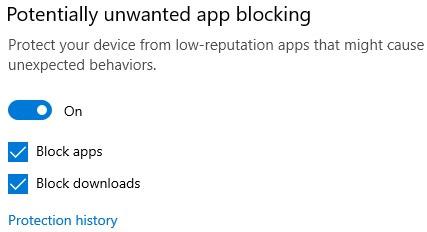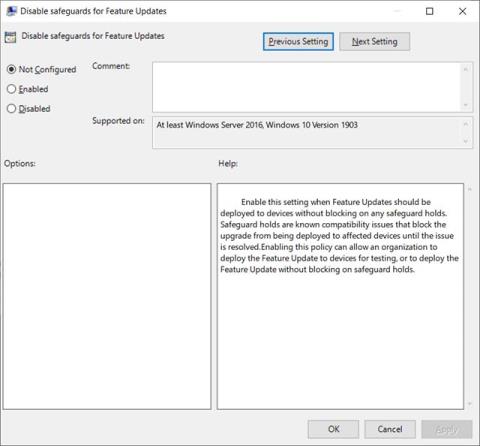Kai pirmą kartą buvo pristatyta „Windows 11“, operacinės sistemos valdiklių sistema vis dar buvo gana pradinė. Pavyzdžiui, „Windows 11“ iš pradžių neturėjo valdiklio, kad užduočių juostoje būtų rodoma informacija apie orą, kaip „Windows 10“. Tačiau laikui bėgant viskas buvo palaipsniui pridedama atnaujinant. Pavyzdžiui, dabar vartotojai gali lengvai pasiekti naujas naujienas, kurios nuolat siūlomos Windows valdikliuose, o tai yra gana patogu.
Dauguma žmonių netrikdo šių naujienų pasiūlymų. Bet jei esate išimtis, šiame straipsnyje bus parodyta, kaip išjungti siūlomas naujienas „Windows“ valdikliuose sistemoje „Windows 11“.
Prieš pradedant verta paminėti, kad norint atlikti šį procesą reikia atsisiųsti ir įdiegti programinės įrangos paketą, prieinamą tik „Windows Insiders“ (jis veikia su stabiliais leidimais). Be to, turite įjungti funkcijos ID naudodami trečiosios šalies programą, vadinamą ViVeTool. Jei nesate patenkinti šiais reikalavimais, palaukite, kol „Microsoft“ išleis oficialų naujinimą su galimybe išjungti siūlomas naujienas „Windows 11“ valdikliuose.
1 veiksmas: eikite į store.rg-adguard.net ir pirmame išskleidžiamajame meniu nustatykite į ProductID . Galite praleisti kitus penkis veiksmus, jei naudojate „Windows 11“ peržiūros versijas ir įdiegėte „Windows Web Experience Pack“ 523.33200.0.0 ar naujesnę versiją.
2 veiksmas: paieškos laukelyje įveskite 9MSSGKG348SP , kitame išskleidžiamajame meniu pasirinkite Greitas ir spustelėkite mygtuką su varnele.
3 veiksmas: atsisiųskite failą pavadinimu MicrosoftWindows.Client.WebExperience_523.33200.0.0_neutral_~_cw5n1h2txyewy.appxbundle.
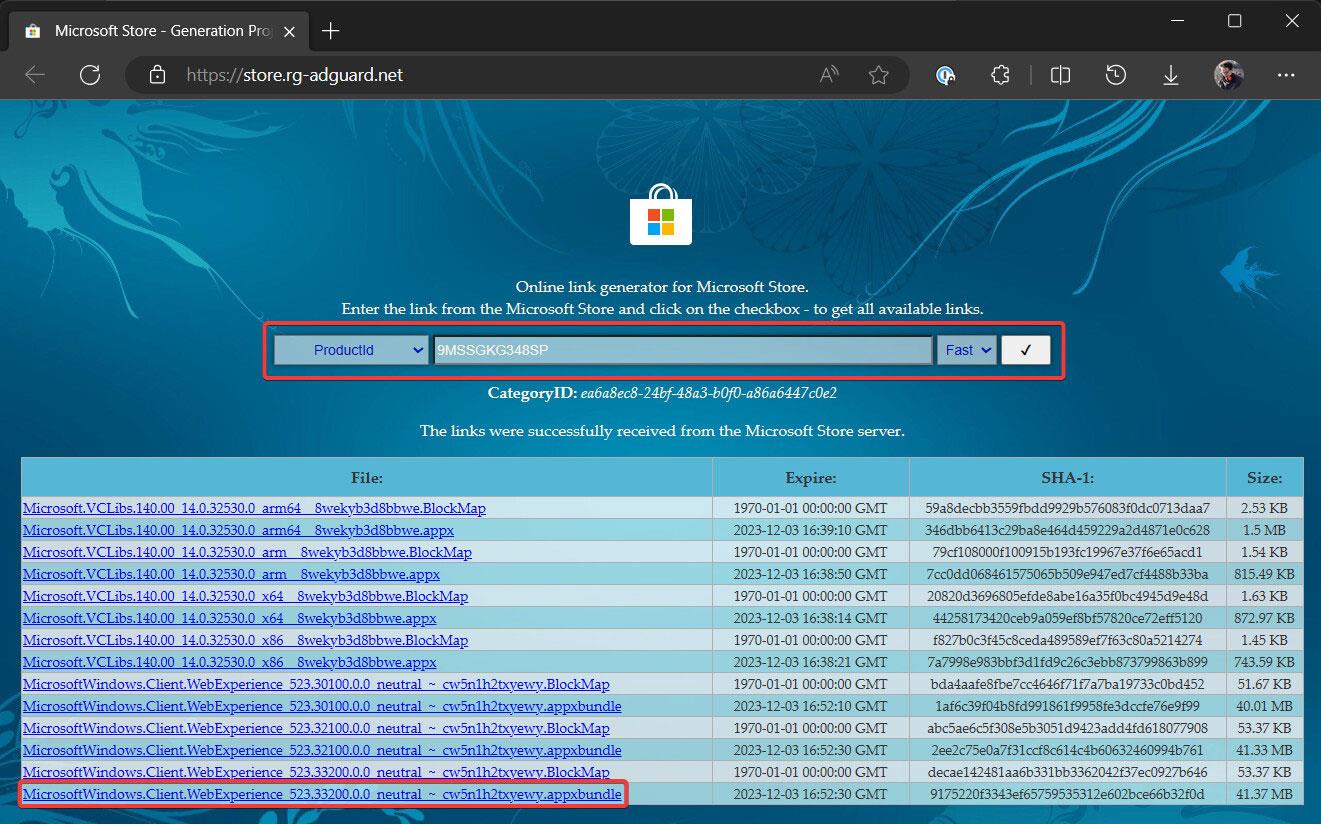
4 veiksmas: atidarykite atsisiųstą duomenų paketą ir spustelėkite Atnaujinti.
5 veiksmas: atsisiųskite „ViVeTool“ iš „GitHub“ ir ištraukite archyvą į patogų aplanką.
6 veiksmas: atidarykite komandų eilutę kaip administratorius ir eikite į aplanką, kuriame yra ViVeTool failas, naudodami CD komandą . Pavyzdžiui: CD C:\Vive .
7 veiksmas: įveskite vivetool /enable /id:45393399 ir paspauskite Enter. Jei naudojate naujausią beta versijos versiją, įgalinkite du papildomus ID: 42880174 ir 44281626 .
8 veiksmas: iš naujo paleiskite kompiuterį.
9 veiksmas: atidarykite valdiklių skydelį spustelėdami jo mygtuką užduočių juostoje arba paspausdami Win + W.
10 veiksmas: spustelėkite diegimo mygtuką.
11 veiksmas: slinkite žemyn ir spustelėkite Rodyti arba slėpti kanalą.
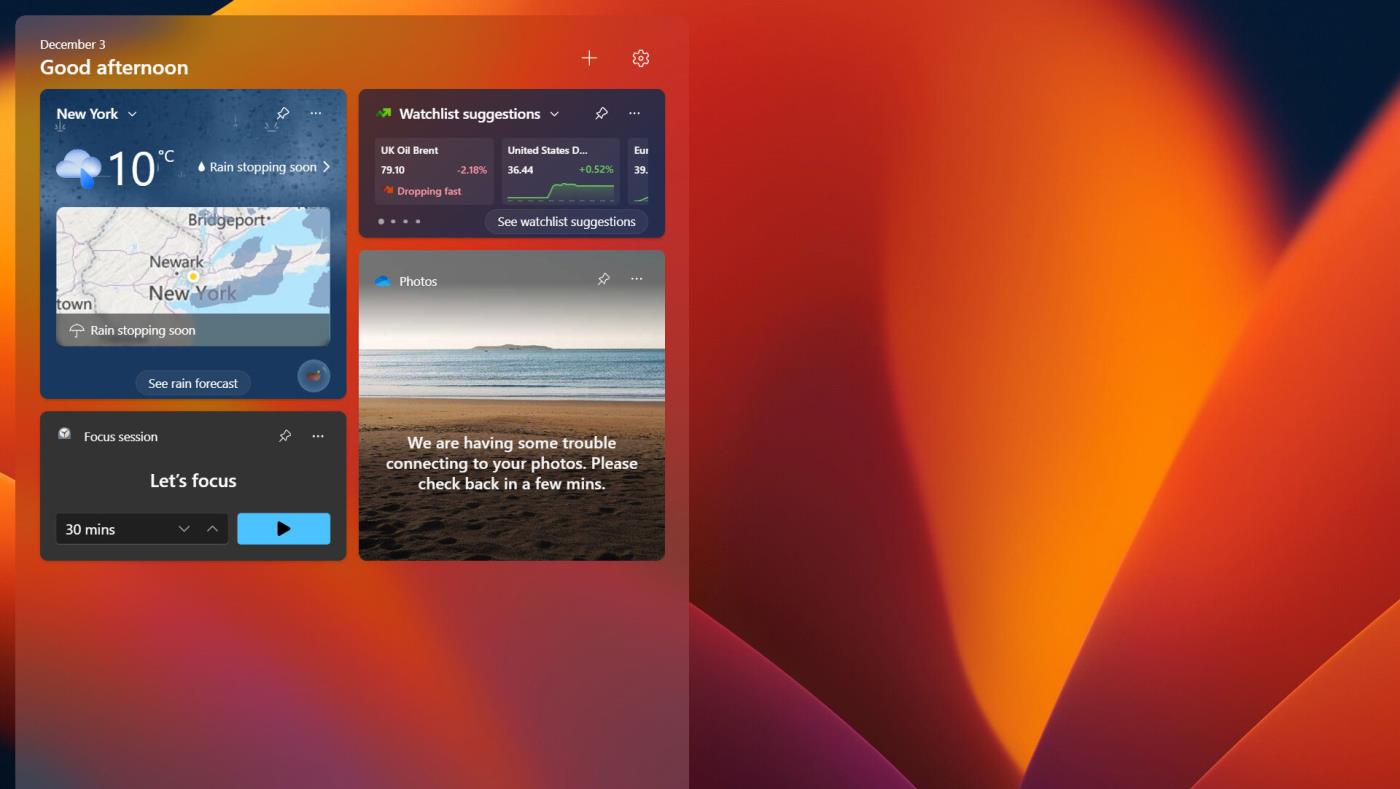
12 veiksmas: išjunkite „Microsoft Start“ .
Dabar galite mėgautis „švariu“ valdiklių skydeliu su tik norimais valdikliais. Tikimės, kad jums pasiseks.
Įveskite vivetool /enable /id:45393399 ir paspauskite Enter (per @technosarusrex).