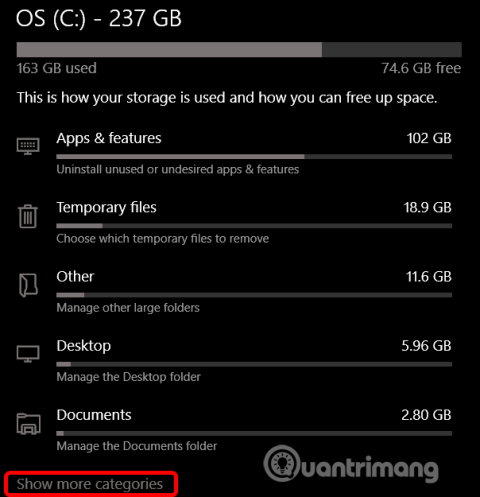Nuo 2019 m. gegužės mėn. naujinimo „Windows 10“ rezervuos apie 7 GB įrenginio saugyklos naujinimams ir pasirenkamiems failams. Tai užtikrins lengvą būsimų naujinimų diegimą, tačiau, jei norite, galite atkurti šią saugyklą.
Instrukcijos, kaip išjungti rezervuotą saugyklą sistemoje „Windows 10“.
Kas yra rezervuota saugykla?
Windows reikalauja tam tikro laisvos vietos diske naujinimams. Negalėsite įdiegti naujinimų, jei kompiuteryje nebus pakankamai laisvos vietos. Naujausiu 2019 m. gegužės mėn. naujinimu „Microsoft“ rezervavo vietos diske naujinimams, kad išspręstų šią problemą.
Anksčiau, jei jūsų kompiuteryje nebuvo pakankamai laisvos vietos diske, „Windows“ tinkamai neįdiegė naujinimų. Vienintelis sprendimas yra atlaisvinti vietos saugykloje prieš tęsiant.
Naudodama rezervuotą saugyklą, „Microsoft“ užtikrina, kad „Windows 10“ diske rezervuotų mažiausiai 7 GB laisvos vietos, kad būtų galima atsisiųsti naujinimus, neatsižvelgiant į likusią disko vietą.
Kai rezervuota saugykla nenaudojama failams atnaujinti, ji naudojama programoms, laikiniesiems failams ir sistemos atminčiai, pagerinant kasdienį kompiuterio funkcionalumą.
Kitaip tariant, „Windows“ nenaudoja visos 7 GB rezervuotos saugyklos. Jis gali saugoti kai kuriuos laikinus failus, kurie paprastai yra saugomi kitur sistemos vietoje.
Kaip patikrinti rezervuotą saugyklą kompiuteryje
Prieš išjungdami, įsitikinkite, kad sistema naudoja rezervuotą saugyklą. Jei ne, jums nereikia jo išjungti, nes „Windows“ neužima papildomos atminties jūsų įrenginyje. Nustatymuose galite patikrinti, ar sistema naudoja daugiau atminties ir vietos.
Ši funkcija bus automatiškai įjungta naujuose kompiuteriuose, kuriuose iš anksto įdiegta „Windows 10“ 1903 versija, ir kompiuteriuose, kuriuose „Windows 10“ 1903 versija įdiegta nuo nulio. Jei atnaujinate iš senesnės „Windows 10“ versijos, rezervuota saugykla nebus įjungta.
Norėdami patikrinti, ar Windows naudoja rezervuotą saugyklą, eikite į Nustatymai > Sistema > Saugykla . Galite greitai atidaryti nustatymų programą paspausdami Win+ I. Elementų, užimančių vietos diske, sąraše spustelėkite Kaip daugiau kategorijų .

Spustelėkite Sistema ir rezervuota .

Jei ši funkcija įjungta, matysite rezervuotos saugyklos skyrių, kuriame naudojama 7+ GB saugyklos vietos. Jei nematote Rezervuota saugykla, sistema šios funkcijos neįjungė.

Ar rezervuota saugykla turėtų būti išjungta?
Galite atlaisvinti dalį užimtos saugyklos vietos pašalinę pasirenkamas funkcijas ( Nustatymai > Programos ir funkcijos > Tvarkyti pasirenkamas funkcijas ) ir kalbų paketus ( Nustatymai > Laikas ir kalba > Kalba ).
Tačiau jei norite atlaisvinti maksimalią vietą, turite visiškai išjungti rezervuotos saugyklos funkciją. „Microsoft“ pataria vartotojams to nedaryti.
Šios funkcijos tikslas – pagerinti kasdienį kompiuterio funkcionalumą užtikrinant, kad svarbiausios operacinės sistemos funkcijos visada turėtų prieigą prie disko vietos. Jei rezervuota saugykla nenaudojama ir kai vietos mažai, „Windows“ ir programos gali neveikti taip, kaip tikėtasi, kai joms reikia laisvos vietos. Naudojant rezervuotą saugyklą, naujinimai, programos, laikinieji failai ir talpyklos mažiau užims vertingos laisvos vietos ir toliau veiks taip, kaip tikėtasi.
Bet jei jums reikia vietos, galite išjungti rezervuotą saugyklą. Kadangi dauguma „Windows 10“ kompiuterių vis dar puikiai veikia be šios funkcijos.
Kaip išjungti rezervuotą saugyklą
Reikia atkreipti dėmesį į vieną dalyką – pakeitimas neįsigalios iš karto. Rezervuota saugykla nebus pašalinta iš sistemos, kol nebus įdiegtas kitas naujinimas. Tačiau „Microsoft“ paprastai išleidžia kaupiamuosius naujinimus kartą per mėnesį, todėl rezervuota saugykla bus pašalinta iš sistemos ilgai nelaukiant.
Išjunkite rezervuotą saugyklą naudodami registro rengyklę
Įspėjimas: registro rengyklė yra galingas įrankis, todėl netinkamai naudojant sistemą sistema taps nestabili arba net neveiks. Tai gana paprasta „gudrybė“ ir jei teisingai vykdysite instrukcijas, problemų nekils. Jei niekada nenaudojote registro rengyklės, prieš pradėdami sužinokite apie registro rengyklę ir nepamirškite sukurti atsarginės registro (ir kompiuterio) kopijos prieš atlikdami pakeitimus.
Atidarykite registro rengyklę spustelėdami Pradėti ir įvesdami regedit , paspausdami Enter ir leisdami atlikti pakeitimus kompiuteryje.

Registro rengyklėje naudokite kairę juostą, kad pereitumėte prie šio klavišo. Taip pat galite nukopijuoti ir įklijuoti jį į registro rengyklės adreso juostą.
HKEY_LOCAL_MACHINE\SOFTWARE\Microsoft\Windows\CurrentVersion\ReserveManager
Kai čia, suraskite ShippedWithReserves ir dukart spustelėkite jį.

Pakeiskite skaičių dalyje Reikšmės duomenys nuo 1 iki 0 , tada spustelėkite Gerai .

Uždarykite registro rengyklę, tada iš naujo paleiskite „Windows“, kad pritaikytumėte pakeitimus.
Taigi rezervuota saugykla buvo išjungta, bet gali tekti palaukti kelias savaites, kol Windows įdiegs naujinimą ir pašalins rezervuotą saugyklą.
Atsisiųskite „Hack Registry“ vienu paspaudimu

Jei jums nepatinka naudoti registro rengyklę, galite atsisiųsti toliau pateiktą registro įsilaužimą ir ištraukti ZIP failą.
https://www.howtogeek.com/wp-content/uploads/2019/06/DisableReservedStorage.zip
Ištraukę pamatysite REG failą , kad išjungtumėte rezervuotą saugyklą, kartu su kitu failu, kurį galėsite vėl įjungti, jei norite. Dukart spustelėkite norimą failą ir priimkite raginimą atlikti registro pakeitimus.
Šis įsilaužimo failas pakeičia ShippedWithReserves reikšmę į 0, kaip ir ankstesniame skyriuje. Kitas failas iš naujo įgalins rezervuotą saugyklą, pakeisdamas vertės duomenis į 1.
Linkime sėkmės!