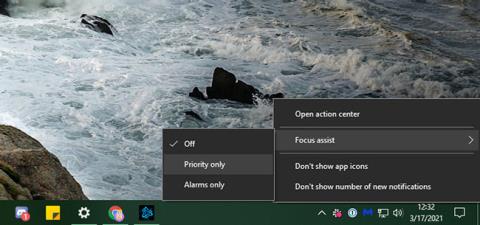Nors pranešimai kai kuriose situacijose yra naudingi, kartais tiesiog norisi, kad kompiuteris tylėtų. Štai kodėl sistemoje „Windows 10“ yra „Focus Assist“ funkcija, kuri leidžia blokuoti visus arba kai kuriuos pranešimus, kai reikia sufokusuoti ekraną arba bendrinti ekraną su kitais.
Pažiūrėkime, kaip veikia „Focus Assist“ ir kaip ją pritaikyti, kad galėtumėte išnaudoti visas jos galimybes.
Kas yra Focus Assist?
Focus Assist – tai režimo „Netrukdyti“ pavadinimas sistemoje „Windows 10“. Jis leidžia paslėpti visus gaunamus pranešimus, kad jie neblaškytų jūsų dėmesio vaizdinėmis reklamjuostėmis ar garso efektais. Užuot jums pranešę, jie pateks į veiksmų centrą, kad galėtumėte patys juos peržiūrėti.
„Focus Assist“ galite įjungti rankiniu būdu arba naudoti tam tikras taisykles, kaip parodyta straipsnyje.
Kaip įjungti „Focus Assist“ sistemoje „Windows 10“.
Paprasčiausias būdas įjungti „Windows 10“ funkciją Focus Assist yra naudoti veiksmų centro nuorodą. Tai galite padaryti dešiniuoju pelės mygtuku spustelėdami veiksmų centro piktogramą, kuri atrodo kaip dialogo burbulas, apatiniame dešiniajame ekrano kampe. Iš ten pažymėkite Focus Assist ir pasirinkite Tik prioritetas arba Tik įspėjimai .
Tik žadintuvai yra griežčiausias režimas ir nutildo visus pranešimus, išskyrus signalus iš Laikrodžio programos. Pirmenybė slepia tik visus pranešimus, išskyrus tuos, kuriuos laikote svarbiais. Netrukus aptarsime, kaip pakoreguoti prioritetinius pranešimus.

3 režimai Focus Assist
Alternatyvus būdas įjungti Focus Assist funkciją yra atidaryti veiksmų centrą spustelėjus jo piktogramą arba paspaudus Win + A . Apatiniame sparčiųjų klavišų skydelyje raskite Focus Assist plytelę ir spustelėkite ją, kad perjungtumėte tris režimus.
Jei nematote šio skydelio, spustelėkite Išskleisti , kad būtų rodoma daugiau piktogramų. Jei jo vis dar nėra, dešiniuoju pelės mygtuku spustelėkite tuščią sritį, pasirinkite Redaguoti , spustelėkite Pridėti ir pridėkite Focus Assist plytelę .
Apatiniame sparčiųjų klavišų skydelyje raskite „Focus Assist“ plytelę
Kaip tinkinti „Focus Assist“ sistemoje „Windows 10“.
Norėdami išnaudoti visas Focus Assist funkcijos galimybes, turėtumėte nustatyti, kad ji veiktų pagal savo poreikius. Norėdami tai padaryti, atidarykite programą Nustatymai spustelėdami krumpliaračio piktogramą meniu Pradėti arba naudodami spartųjį klavišą Win + I . Eikite į Sistema > Focus Assist , kad rastumėte susijusias parinktis.
Čia rasite jungiklius, kad suaktyvintumėte tris Focus Assist režimus, kaip paaiškinta aukščiau. Tai nėra taip patogu, kaip naudoti veiksmų centrą, todėl jums nereikia pasiekti šio meniu norint perjungti režimus. Tačiau turėtumėte spustelėti Tinkinti savo prioritetų sąrašą dalyje Tik prioritetas , kad jį sukonfigūruotumėte.

Jei norite sukonfigūruoti, skiltyje „Tik prioritetas“ spustelėkite Tinkinti prioritetų sąrašą
Tinkinkite režimą „Tik prioritetas“.
Prioritetų sąrašo parinktyse , jei norite, galite pažymėti langelius Rodyti įeinančius skambučius ir Rodyti priminimus . Tai užtikrina, kad nepraleisite pranešimų apie skambučius naudojant tokias paslaugas kaip „Skype“, taip pat priminimų iš tokių programų kaip „Microsoft To Do“.
Kitas yra skyrius „Žmonės“. Čia galite priskirti tam tikrus kontaktus kaip prioritetus, kad jų bendravimas būtų aiškus. Tačiau tai veikia tik su nedaugeliu „Windows 10“ programų, pvz., „Mail“ ir „Skype“. „Microsoft“ mini „kai kurias kitas programas“, tačiau ši parinktis neveiks su kiekviena jūsų sistemos programa, todėl ji yra gana ribota.

Galite pažymėti langelius Rodyti įeinančius skambučius ir Rodyti priminimus
Jei pasirinksite Rodyti pranešimus iš prisegtų kontaktų užduočių juostoje , visi, kuriuos įtraukėte į užduočių juostos skirtuką Žmonės , bus laikomi prioritetais. Taip pat galite pasirinkti Pridėti kontaktų , kad čia nustatytumėte papildomų prioritetinių žmonių.
Galiausiai dalyje Programos spustelėkite Pridėti programą ir pasirinkite visas sistemoje esančias programas, apie kurias vis tiek norite siųsti pranešimus šiuo režimu. Norėdami pašalinti esamą programą, pasirinkite ją ir spustelėkite Pašalinti.
Kalbant apie tai, taip pat turėtumėte žinoti, kaip valdyti programų pranešimus sistemoje „Windows 10“ ne „Focus Assist“. Tai padės išjungti pranešimus, kurie jums nerūpi, ir pakoreguoti, kaip jie gaunami.
Nustatykite automatines taisykles
Nors bet kuriuo metu galite pasiekti „Focus Assist“, nustatymų puslapyje taip pat galite automatiškai įjungti funkciją tam tikromis sąlygomis. Naudokite slankiklį, kad įjungtumėte arba išjungtumėte kiekvieną sąlygą; Spustelėkite taisyklės pavadinimą, kad pakeistumėte jos parinktis.

Nustatykite automatines taisykles
Kiekvienoje taisyklėje matysite du visuotinius nustatymus. Fokusavimo lygis leidžia pasirinkti, ar automatinėje taisyklėje bus naudojamas tik prioritetas , ar tik įspėjimai . Ir jei pasirinksite Rodyti pranešimą veiksmų centre, kai fokusavimo pagalba automatiškai įjungiama , „Windows“ įspės, kad šis režimas įjungtas. Tai gali būti naudinga kaip priminimas, bet gali erzinti, jei taip nutinka dažnai.
Šiomis valandomis galite suplanuoti Focus Assist tam tikromis paros valandomis. Galite nustatyti pradžios laiką ir pabaigos laiką į minutes ir pasirinkti, ar jis veiks kiekvieną dieną, tik darbo dienomis ar tik savaitgaliais.

Suplanuokite Focus Assist tam tikromis paros valandomis
Kai dubliuoju savo ekraną, įjungiama fokusavimo pagalbinė funkcija, kai projektuojate ekraną, pvz., pristatymo metu. Ši funkcija nebus įjungta, kai naudojate kelis monitorius ir aprėpia juos įvairiuose monitoriuose. Naudokite „Win + P“ , kad perjungtumėte „Windows“ naudojamą projekcijos režimą.
Kai žaidžiu žaidimą, tai patogus būdas paslėpti pranešimus žaidžiant žaidimą. Kadangi „Windows“ nepateikia jokios informacijos apie tai, kaip ji nustato, kas yra „žaidimas“, tai gali veikti ne visiems pavadinimams. Jis taip pat veikia tik žaidžiant viso ekrano režimu.
Galiausiai, kai aš naudoju programą viso ekrano režimu, yra tas pats, kas aukščiau, bet taikoma visai programinei įrangai. Tai naudinga, jei dirbdami su projektu dažnai persijungiate į viso ekrano režimą ir nenorite būti trikdomi.
Po šiais jungikliais taip pat galite įjungti Rodyti santrauką, ką praleidau, kai buvo įjungta fokusavimo pagalba . Taip pamatysite pranešimą, kuriame paaiškinama, kurie įspėjimai buvo paslėpti, kai buvo taikoma automatinė taisyklė.
Žiūrėti daugiau:
Linkime sėkmės!