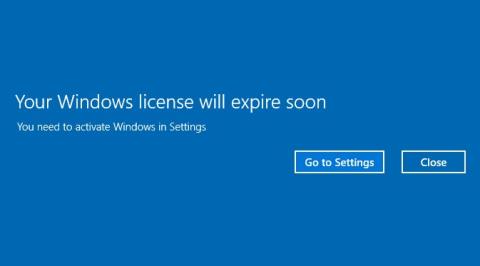„Windows 10“ sistemoje daugelis vartotojų praneša, kad kompiuteryje dažnai rodomas pranešimas „ Jūsų Windows licencija greitai baigsis; kompiuterio nustatymuose turite suaktyvinti Windows“. paleidžiant kompiuterį. Net jei spustelėsite Uždaryti, kad jį išjungtumėte, šis pranešimas ir toliau bus rodomas kitą kartą, todėl naudotojams bus nepatogu.
Šis pranešimas nėra klaida, bet kadangi jūsų kompiuterio „ Windows“ licencija beveik pasibaigė , turite iš naujo suaktyvinti „Windows“.
Kai pasirodys šis pranešimas, kompiuteris automatiškai persikraus kas dvi valandas, darbalaukis tampa juodas, kol suaktyvinsite Win.
Kartais šis pranešimas rodomas atnaujinus Windows į naują versiją, net jei anksčiau naudojote autorių teisių saugomą Windows. Šiuo metu atrodo, kad sistema „Windows“ naujinimą traktuoja kaip atskirą operacinę sistemą, o ne naujinimą, todėl kyla problemų dėl licencijos.

Be to, daugelis vartotojų pranešė, kad šis pranešimas rodomas net tada, kai suaktyvinta „Windows“ arba kai kurie kiti variantai, kaip nurodyta toliau:
- Jūsų „Windows“ licencija greitai baigsis, bet „Windows“ bus aktyvuota
- Jūsų Windows licencija greitai baigsis HP, Dell, ASUS
- Jūsų „Windows“ licencija netrukus baigsis
Kad ir kokia būtų problema, jei matote įspėjimą „Jūsų „Windows“ licencija greitai baigsis , peržiūrėkite, kaip išjungti šį erzinantį pranešimą „Windows“ licencija greitai baigsis kiekvieną kartą paleidus „Windows 10“ kompiuterį.
6 būdai, kaip išjungti pranešimą Jūsų Windows licencija greitai baigsis
1. Jei turite autorių teisių saugomą „Windows“ raktą
Jei įsigijote naują kompiuterį su iš anksto įdiegta licencijuota Windows 10 ir matote aukščiau pateiktą pranešimą, tai reiškia, kad jūsų rakto galiojimo laikas baigėsi arba buvo atmestas. Dėl pagalbos kreipkitės į kompiuterių parduotuvę.
Jei turite autorių teisių saugomą „Windows“ raktą, pabandykite iš naujo suaktyvinti „Windows“ įvesdami „Windows“ raktą .
Jei neturite „Windows“ licencijos rakto ir naudojate bandomąją / laikinąją „Windows“ versiją, pranešimų išjungimas „Windows“ nesuaktyvins, o tiesiog neberodys pranešimų.
2. Iš naujo paleiskite „Windows Explorer“.
2.1. Sustabdykite ir iš naujo paleiskite Explorer.exe
Galite ištaisyti klaidą Jūsų „Windows“ licencija greitai baigsis galioti , iš naujo paleisdami „Windows Explorer“ užduočių tvarkyklėje . Veiksmai yra tokie:
1 veiksmas:Ctrl Paspauskite + Alt+ klavišų kombinaciją Delir pasirodžiusiame meniu pasirinkite Task Manager .
Arba galite dešiniuoju pelės mygtuku spustelėti užduočių juostą ir pasirinkti Task Manager , kad atidarytumėte tą patį.

Užduočių juostoje atidarykite Task Manager
2 veiksmas : Užduočių tvarkytuvės lange esančiame skirtuke Procesai raskite Windows Explorer, dešiniuoju pelės mygtuku spustelėkite ją ir pasirinkite Baigti užduotį.

Uždarykite „Windows Explorer“ procesą užduočių tvarkyklėje
3 veiksmas: viršuje spustelėkite meniu Failas , pasirinkite Vykdyti naują užduotį.

Meniu Failas pasirinkite Vykdyti naują užduotį
4 veiksmas: Pasirodžiusiame lange Sukurti naują užduotįexplorer.exe įveskite dialogo lange ir spustelėkite Gerai , kad vėl būtų rodoma „Windows“ vartotojo sąsaja.

Dialogo lange įveskite explorer.exe, kad vėl būtų rodoma „Windows“ vartotojo sąsaja
2.2. Paleiskite CMD komandą , kad užbaigtumėte procesą
- Atidarykite komandų eilutę (administratorius) .
- Įveskite komandą slmgr –rearm ir paspauskite Enter
- Iš naujo paleiskite kompiuterį.
Keletas vartotojų pranešė, kad išsprendė problemą paleisdami komandą slmgr /upk
Paleidę komandą išspręsite problemą ir daugiau to pranešimo nematysite.
3. Išjunkite pranešimus pakeisdami grupės politiką
Kai kuriais atvejais galite ištaisyti „ Windows“ licencijos galiojimo pabaigos klaidą , pakeisdami informaciją grupės strategijoje. Štai kaip:
1 veiksmas:Windows paspauskite + klavišų kombinaciją R, kad atidarytumėte komandų vykdymo langą .
2 veiksmas: įveskite šią komandą ir paspauskite Enter :
gpedit.msc

Įveskite komandą gpedit.msc komandų vykdymo lange
3 veiksmas: Vietinės grupės strategijos rengyklės lange raskite „Windows“ naujinimą pagal toliau pateiktą naršymą:
- Kompiuterio konfigūracija > Administravimo šablonai > „Windows“ komponentai > „Windows“ naujinimas.

Eikite į Kompiuterio konfigūracija > Administravimo šablonai > „Windows“ komponentai > „Windows“ naujinimas
4 veiksmas: Eidami į „Windows Update“, dešiniojoje srityje raskite parinktį Nėra automatinio paleidimo iš naujo prisijungus naudotojams, kad būtų įdiegti suplanuoti automatiniai naujinimai .

„Windows Update“ ieškokite parinkties Nėra automatinio paleidimo iš naujo prisijungus naudotojams, kad suplanuotų automatinių naujinimų diegimas
5 veiksmas : dukart spustelėkite Nėra automatinio paleidimo iš naujo, kai prisijungę vartotojai, kad suplanuotų automatinių naujinimų diegimas būtų rodomas naujame lange, spustelėkite parinktį Įgalinta viršutiniame kairiajame lango kampe.

Skiltyje „Nėra automatinio paleidimo iš naujo, kai naudotojai yra prisijungę“, jei norite įdiegti suplanuotus automatinius naujinimus, pasirinkite Įgalinta
6 veiksmas : Spustelėkite Taikyti , tada Gerai ir iš naujo paleiskite kompiuterį, kad išsaugotumėte pakeitimus.
4. Išjunkite kai kurias paslaugas
Jei dažnai gaunate klaidos pranešimą „Windows“ licencijos galiojimo laikas greitai baigsis, ištaisykite ją išjungdami kai kurias paslaugas. Atlikite šiuos veiksmus:
1 veiksmas: įveskite komandą services.msckomandų vykdymo lange ( Windows+ R).
2 veiksmas: paslaugų sąsajoje raskite parinktį „Windows License Manager Services“ ir dukart spustelėkite ją.

3 veiksmas: pasirodo nauja lango sąsaja. Pagal numatytuosius nustatymus ši parinktis veiks sistemoje, kad praneštų vartotojams apie Windows galiojimo pabaigą. Vartotojas spusteli mygtuką Sustabdyti, tada sąraše, esančiame skyriuje Paleisties tipas, pasirinkite Išjungta, kad išjungtumėte pranešimą. Galiausiai spustelėkite Taikyti ir Gerai , kad išsaugotumėte šį pakeitimą.

4 veiksmas: toliau slinkite žemyn, suraskite „Windows Update“ ir dar kartą pasirodžiusio lango Paslaugos būsenoje pasirinkite Išjungta .
5. Klaidoms ištaisyti naudokite registro rengyklę
Kai kuriais atvejais galite ištaisyti klaidą „Jūsų „Windows“ licencija greitai baigsis, atlikdami kelis pakeitimus registro rengyklėje. Štai kaip:
1 veiksmas:Windows paspauskite + klavišų kombinaciją R, kad atidarytumėte komandų vykdymo langą .
2 veiksmas: įveskite šią komandą ir paspauskite Enter:
regedit

Įveskite komandą regedit į komandų vykdymo langą
3 veiksmas: prieš keisdami registrą, pirmiausia turėtumėte sukurti atsarginę jo kopiją. Eikite į Failas > Eksportuoti.

Prieš keisdami registrą, sukurkite atsarginę kopiją
4 veiksmas: pasirodžiusiame lange spustelėkite All in Export range ir įveskite norimą failo pavadinimą. Pasirinkite išsaugojimo vietą ir spustelėkite Išsaugoti , kad išsaugotumėte atsarginės registro kopijos duomenis .

Išsaugokite registro atsargines kopijas
5 veiksmas: atidarykite komandų eilutę , paleiskite kaip administratorius su Vykdyti kaip administratorių.
Jei naudojate „Windows 10“ su naujausiomis versijomis, mygtukas Vykdyti kaip administratorių pasirodys iškart, kai ieškosite komandų eilutės.

Atidarykite komandų eilutę naujoje „Windows 10“ versijoje
6 veiksmas: dabar ekrane pasirodys langas Administratorius: komandų eilutė . Administratoriaus lange įveskite šią komandą : Komandų eilutė :
reg add "HKLMSoftwarePoliciesMicrosoftWindows NTCurrentVersionSoftware Protection Platform" /v NoGenTicket /t REG_DWORD /d 1 /f

Vykdydami šią komandą jūs ką tik pakeitėte savo registrą ir neleidote pasirodyti erzinančiam klaidos pranešimui , kurio „Windows“ licencija netrukus baigsis .
Jei pakeitę registrą susiduriate su problemomis , tereikia paleisti aukščiau pateiktą eksportuotą atsarginės kopijos failą, kad atkurtumėte pradinę registro būseną.
6. Norėdami rasti produkto kodą, naudokite komandų eilutę
1 veiksmas : paleiskite komandų eilutę su administratoriaus teisėmis.
2 veiksmas : Kai paleidžiama komandų eilutė, paleiskite šią komandą:
wmic path SoftwareLicensingService get OA3xOriginalProductKey
3 veiksmas : dabar bus rodomas jūsų produkto kodas. Perrašykite arba nukopijuokite į saugią vietą.
4 veiksmas : dabar atidarykite nustatymų programą . Tai galite padaryti greitai paspausdami sparčiuosius klavišus Win + I.
5 veiksmas : kai atidaroma nustatymų programa , eikite į skyrių Atnaujinimas ir sauga .

Eikite į skyrių Atnaujinimas ir sauga
6 veiksmas : kairiajame meniu spustelėkite Aktyvinimas . Dešinėje srityje spustelėkite Keisti produkto kodą .
Spustelėkite Keisti produkto kodą
7 veiksmas : įveskite produkto kodą, kurį gavote 3 veiksme. Dabar spustelėkite mygtuką Kitas.
Įveskite produkto kodą
Tai atlikus, jūsų „Windows“ bus suaktyvinta ir klaidos pranešimas bus išspręstas.
Taigi labai paprastais būdais išjungėme pranešimą apie jūsų „Windows“ licencijos galiojimo laiką , kuris pasirodo „Windows 10“ sistemoje. Kai baigiasi „Windows 10“ kompiuterio licencijos galiojimas, šis pranešimas dažnai rodomas ir mums tereikia vadovautis aukščiau pateiktu straipsniu, kad jį išjungtume.
Tačiau skaitytojai turėtų atkreipti dėmesį, kad šio pranešimo išjungimas nereiškia, kad „Windows“ buvo suaktyvinta, jis tiesiog nerodo pranešimo. Pasibaigus Win galiojimo laikui, kompiuteris bus automatiškai paleistas iš naujo maždaug kas 1 valandą. Todėl turėtumėte rasti būdą, kaip suaktyvinti arba nusipirkti „Windows“ licenciją, kad išvengtumėte problemų pasibaigus „Windows“ galiojimo laikui.
Linkime sėkmės!