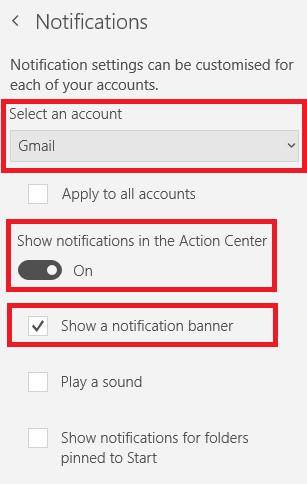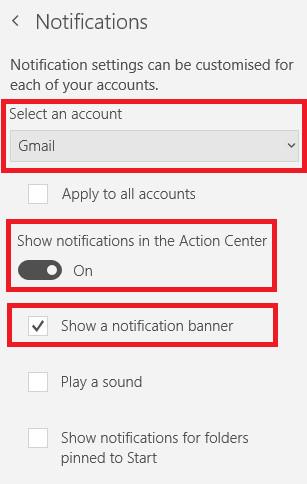Kaip išjungti pašto pranešimus sistemoje „Windows 10“.
Norėdami išjungti pašto pranešimus sistemoje „Windows 10“, tiesiog vadovaukitės toliau pateiktomis paprastomis nuosekliomis instrukcijomis.
1 veiksmas: kompiuteryje atidarykite programą Paštas .
2 veiksmas: apatiniame kairiajame lango kampe spustelėkite nustatymų piktogramą .
3 veiksmas: pasirinkite Pranešimai .
4 veiksmas:
1 parinktis: ekrano viršuje esančiame išskleidžiamajame meniu pasirinkite paskyrą, kurios pranešimus norite išjungti, tada pažymėkite laukelį šalia Rodyti pranešimų reklamjuostę .
2 parinktis: slyskite perjungiklį šalia Rodyti pranešimus veiksmų centre .
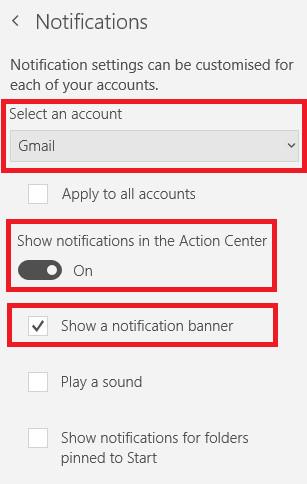
5 veiksmas: dabar atidarykite „Windows“ nustatymų programą.
6 veiksmas: eikite į Sistema .
7 veiksmas: kairiajame skydelyje spustelėkite Pranešimai ir veiksmai .
8 veiksmas: slinkite žemyn iki Gauti pranešimus iš šių siuntėjų .
9 veiksmas: pastumkite jungiklį šalia Pašto ir kalendoriaus į padėtį Išjungta .
Norėdami vėl gauti pranešimus, atlikite anksčiau nurodytus veiksmus.
Linkime sėkmės!
Žiūrėti daugiau: