Kaip išjungti naujienų valdiklius užduočių juostoje sistemoje „Windows 10“.

„Windows 10“ užduočių juosta netrukus turės naujienų valdiklį ir, jei norite jį išjungti, perskaitykite šį Quantrimang straipsnį.

Naujausioje bandomojoje „Windows 10“ versijoje „Microsoft“ į užduočių juostą įtraukė naujienų valdiklį . Šios funkcijos tikslas – priversti vartotojus kuo ilgiau naudotis „Windows 10“ kompiuteriais, o ne skaityti naujienas mobiliuosiuose įrenginiuose.
Nors ši funkcija gana naudinga, ne visiems ji patinka ar jaučiasi reikalinga. Jei ši funkcija jums nepatinka, išjunkite ją naudodami toliau nurodytus Quantrimang metodus:
Paprasčiausias būdas išjungti naujienų valdiklius
Norėdami išjungti naujienų valdiklius užduočių juostoje sistemoje „Windows 10“, atlikite šiuos veiksmus:
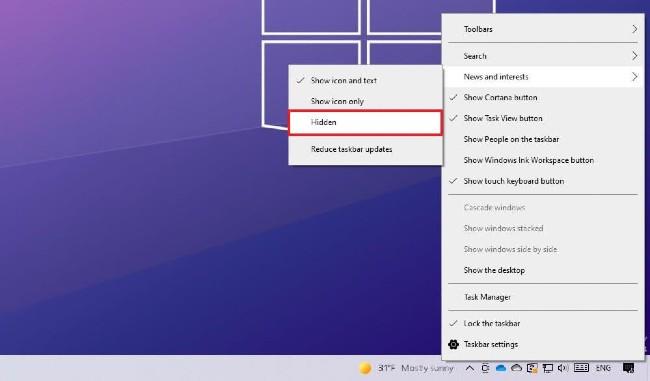
Kai atliksite aukščiau nurodytus veiksmus, naujienų valdiklis nebebus rodomas užduočių juostoje. Jei norite, kad jis vėl būtų matomas, tereikia pakartoti operaciją, bet vietoj parinkties Paslėpta pasirinkite Rodyti piktogramą ir tekstą (arba Rodyti tik piktogramą ) .
Kaip išjungti naujienų valdiklius naudojant registrą
Kadangi šis metodas trikdo registrą, prieš tai darydami sukurkite atsarginę sistemos atsarginę kopiją, kad užtikrintumėte saugumą. Štai kaip:
regeditRun ir paspauskite EnterHKEY_CURRENT_USER\Software\Microsoft\Windows\CurrentVersion\Feeds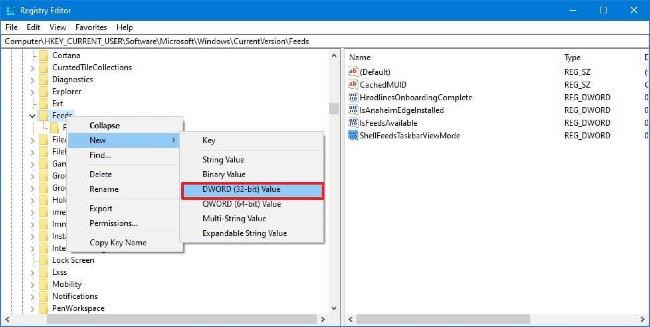

Kai įrenginys baigs paleisti, naujienų valdiklis bus paslėptas. Jei norite suaktyvinti naujienų valdiklį naudodami registrą, atlikite aukščiau nurodytus veiksmus, bet pakeiskite rakto reikšmę iš 2 į 0 .
Linkime sėkmės ir kviečiame perskaityti daugiau puikių patarimų apie „Windows 10“ Quantrimang:
Kiosko režimas sistemoje „Windows 10“ yra režimas, skirtas naudoti tik vieną programą arba pasiekti tik 1 svetainę su svečiais.
Šiame vadove bus parodyta, kaip pakeisti arba atkurti numatytąją „Camera Roll“ aplanko vietą sistemoje „Windows 10“.
Redaguojant pagrindinio kompiuterio failą gali nepavykti prisijungti prie interneto, jei failas nebus tinkamai pakeistas. Šis straipsnis padės jums redaguoti pagrindinio kompiuterio failą sistemoje „Windows 10“.
Sumažinus nuotraukų dydį ir talpą, bus lengviau jas dalytis ar siųsti kam nors. Visų pirma, sistemoje „Windows 10“ galite keisti nuotraukų dydį keliais paprastais veiksmais.
Jei jums nereikia rodyti neseniai aplankytų elementų ir vietų saugumo ar privatumo sumetimais, galite jį lengvai išjungti.
„Microsoft“ ką tik išleido „Windows 10“ jubiliejinį naujinį su daugybe patobulinimų ir naujų funkcijų. Šiame naujame atnaujinime pamatysite daug pakeitimų. Nuo „Windows Ink“ rašalo palaikymo iki „Microsoft Edge“ naršyklės plėtinių palaikymo, Start Menu ir Cortana taip pat buvo žymiai patobulinti.
Viena vieta daugybei operacijų valdyti tiesiai sistemos dėkle.
Sistemoje „Windows 10“ galite atsisiųsti ir įdiegti grupės strategijos šablonus, kad galėtumėte tvarkyti „Microsoft Edge“ nustatymus, o šiame vadove bus parodytas procesas.
Tamsus režimas yra tamsaus fono sąsaja sistemoje „Windows 10“, padedanti kompiuteriui taupyti akumuliatoriaus energiją ir sumažinti poveikį naudotojo akims.
Užduočių juostoje yra nedaug vietos, o jei reguliariai dirbate su keliomis programomis, gali greitai pritrūkti vietos, kad galėtumėte prisegti daugiau mėgstamų programų.









