Kaip išjungti jutiklinį ekraną „Windows 11“.

Jutiklinis ekranas yra puiki savybė, tačiau apskritai neatrodo, kad jis būtų būtinas Windows kompiuterių elementas.

Jutiklinis ekranas yra puikus įrenginys, bet apskritai neatrodo būtinas elementas „Windows“ kompiuteriuose. Remiantis ankstesnėmis apklausomis, buvo daug atvejų, kai nešiojamųjų kompiuterių naudotojai su jutikliniu ekranu prisipažino, kad ekraną liečia retai.
Taip yra todėl, kad pačios platformos, pvz., „Windows“, „Mac“ ar „Chrome“ OS, yra optimizuotos naudoti su pele ir klaviatūra, o ne su jutikliniu ekranu, pavyzdžiui, mobiliosiomis operacinėmis sistemomis. Todėl vartotojams tereikia pelės ir klaviatūros, kad išnaudotų visas operacinės sistemos galimybes.
Šiame straipsnyje bus paaiškinta, kaip išjungti jutiklinį ekraną sistemoje „Windows 11“, kad būtų išvengta atsitiktinių veiksmų netyčia palietus ekraną.
Išjunkite jutiklinį ekraną naudodami įrenginių tvarkytuvę
Norėdami pradėti, užduočių juostoje spustelėkite „Windows Search“ piktogramą (didinamąjį stiklą), paieškos juostoje įveskite raktinį žodį „ Device Manager “, tada spustelėkite atitinkamą gautą rezultatą.

Atsidariusioje įrenginių tvarkytuvės sąsajoje raskite skyrių „Žmogaus sąsajos įrenginiai“ ir spustelėkite šalia to įrenginio esančią rodyklę dešinėn.
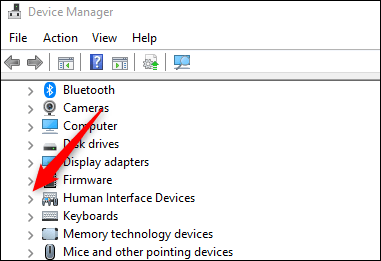
Rodomame sąraše raskite elementą „Suderinamas su HID jutiklinis ekranas“ . Dešiniuoju pelės mygtuku spustelėkite jį ir pasirinkite „ Išjungti įrenginį “.
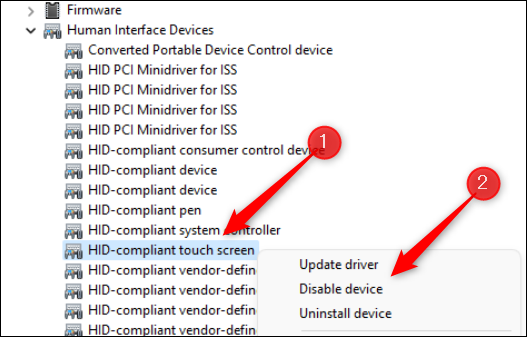
Pasirodžiusiame dialogo lange spustelėkite „ Taip “, kad patvirtintumėte, jog tikrai norite išjungti jutiklinį ekraną.
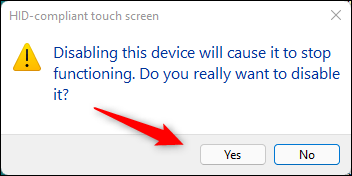
Įrenginio jutiklinis ekranas dabar išjungtas. Jei persigalvosite ir norite iš naujo įjungti jutiklinį ekraną, tiesiog atlikite tuos pačius veiksmus ir pasirodžiusiame meniu pasirinkite „ Įjungti įrenginį “.
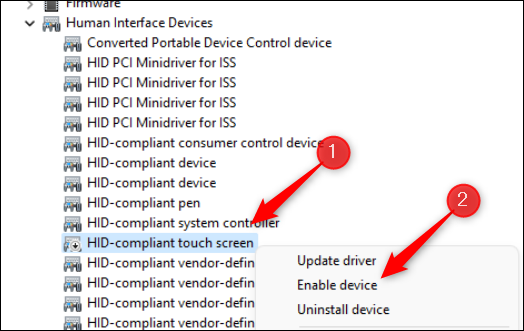
Išjunkite jutiklinį ekraną naudodami „Windows“ terminalą
Taip pat galite paleisti komandą „Windows“ terminale, kad išjungtumėte jutiklinį ekraną.
Norėdami tai padaryti, pirmiausia turite paleisti „Windows“ terminalą kaip administratorių. Dešiniuoju pelės mygtuku spustelėkite Windows piktogramą užduočių juostoje (arba paspauskite Windows + X), kad atidarytumėte meniu Power User. Tada spustelėkite parinktį „ Windows terminalas (administratorius) “.
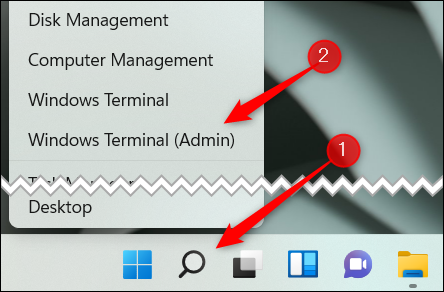
Atsidariusioje „Windows“ terminalo sąsajoje paleiskite šią komandą:
Get-PnpDevice | Kur-Object {$_.FriendlyName -kaip '*jutiklinis ekranas*'} | Išjungti-PnpDevice -Patvirtinti:$false
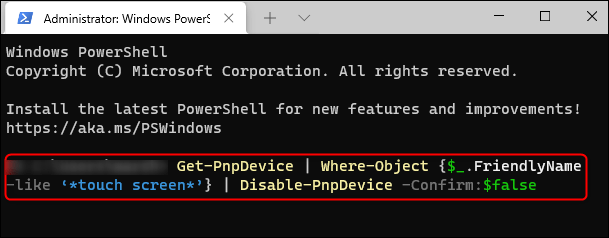
Paleidus komandą, jutiklinis ekranas bus išjungtas. Norėdami jį vėl įjungti, paleiskite šią komandą:
Get-PnpDevice | Kur-Object {$_.FriendlyName -kaip '*jutiklinis ekranas*'} | Įgalinti-PnpDevice -Patvirtinti:$false
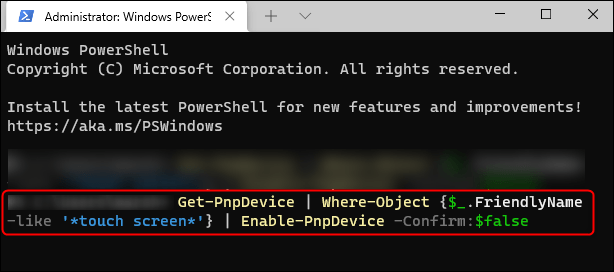
Tikimės, kad jums pasiseks.
Kiosko režimas sistemoje „Windows 10“ yra režimas, skirtas naudoti tik vieną programą arba pasiekti tik 1 svetainę su svečiais.
Šiame vadove bus parodyta, kaip pakeisti arba atkurti numatytąją „Camera Roll“ aplanko vietą sistemoje „Windows 10“.
Redaguojant pagrindinio kompiuterio failą gali nepavykti prisijungti prie interneto, jei failas nebus tinkamai pakeistas. Šis straipsnis padės jums redaguoti pagrindinio kompiuterio failą sistemoje „Windows 10“.
Sumažinus nuotraukų dydį ir talpą, bus lengviau jas dalytis ar siųsti kam nors. Visų pirma, sistemoje „Windows 10“ galite keisti nuotraukų dydį keliais paprastais veiksmais.
Jei jums nereikia rodyti neseniai aplankytų elementų ir vietų saugumo ar privatumo sumetimais, galite jį lengvai išjungti.
„Microsoft“ ką tik išleido „Windows 10“ jubiliejinį naujinį su daugybe patobulinimų ir naujų funkcijų. Šiame naujame atnaujinime pamatysite daug pakeitimų. Nuo „Windows Ink“ rašalo palaikymo iki „Microsoft Edge“ naršyklės plėtinių palaikymo, Start Menu ir Cortana taip pat buvo žymiai patobulinti.
Viena vieta daugybei operacijų valdyti tiesiai sistemos dėkle.
Sistemoje „Windows 10“ galite atsisiųsti ir įdiegti grupės strategijos šablonus, kad galėtumėte tvarkyti „Microsoft Edge“ nustatymus, o šiame vadove bus parodytas procesas.
Tamsus režimas yra tamsaus fono sąsaja sistemoje „Windows 10“, padedanti kompiuteriui taupyti akumuliatoriaus energiją ir sumažinti poveikį naudotojo akims.
Užduočių juostoje yra nedaug vietos, o jei reguliariai dirbate su keliomis programomis, gali greitai pritrūkti vietos, kad galėtumėte prisegti daugiau mėgstamų programų.









