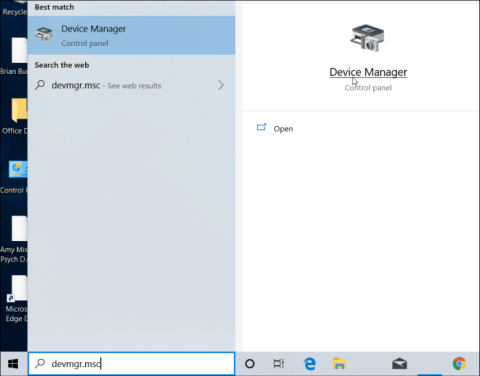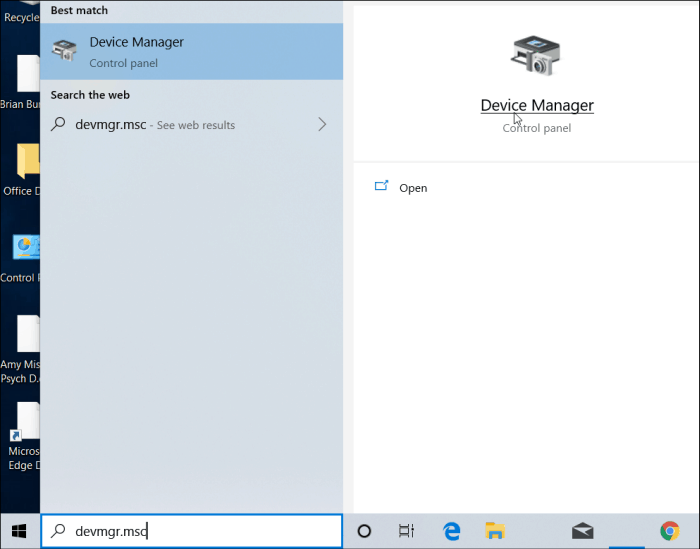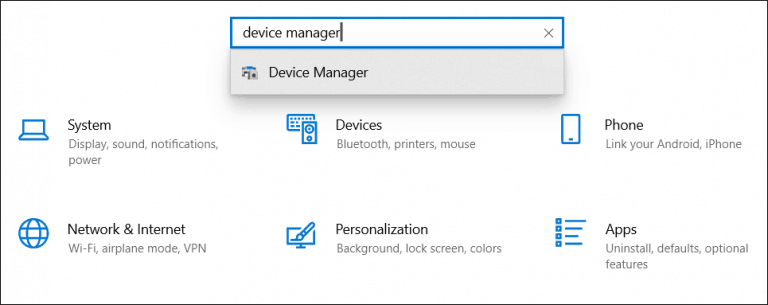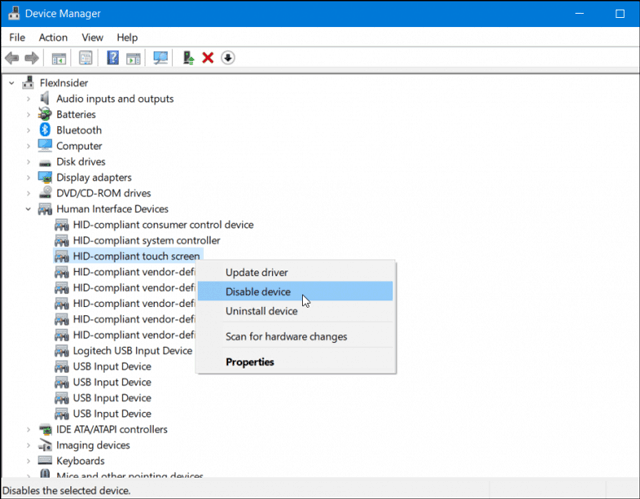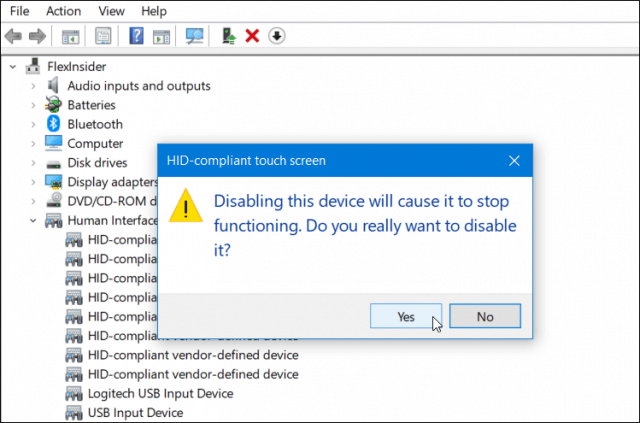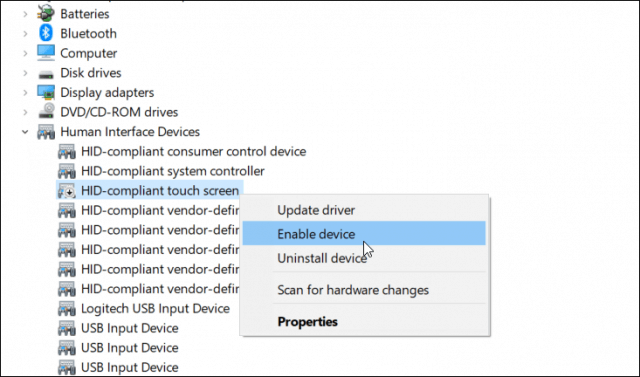„Microsoft“ reklamuoja „Surface“ ir kitus trečiųjų šalių įrenginius kaip turinčius jutiklinius ekranus. Tačiau jei nenaudojate jutiklinės funkcijos arba reikia ją išjungti tam tikrose situacijose, pvz., šalinant triktis, štai kaip tai padaryti.
Kaip išjungti jutiklinį ekraną „Windows 10“ įrenginiuose
Norėdami išjungti jutiklinį ekraną savo įrenginyje, turite pasiekti seną valdymo skydelį. Lengviausias būdas yra paspausti Winir įvesti devmgr.msc , tada paspauskite Enter .
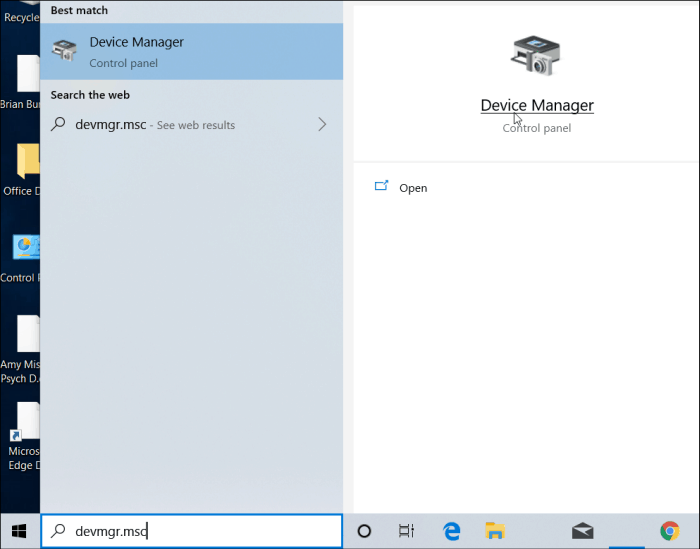
Arba galite atidaryti Įrenginių tvarkytuvę , įvesdami ją į nustatymų programos paieškos laukelį.
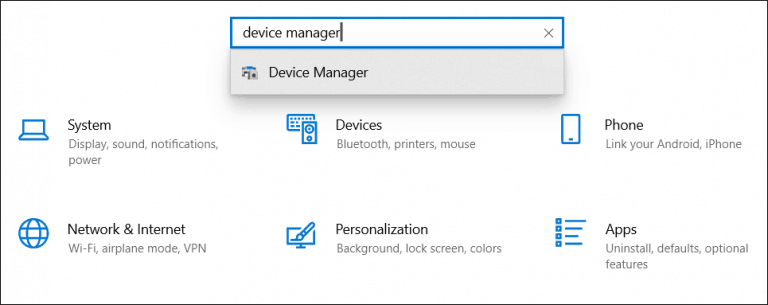
Įrenginių tvarkytuvėje slinkite žemyn ir atidarykite meniu Žmogaus sąsajos įrenginiai . Tada slinkite žemyn ir dešiniuoju pelės mygtuku spustelėkite HID suderinamą jutiklinį ekraną ir meniu pasirinkite Išjungti įrenginį .
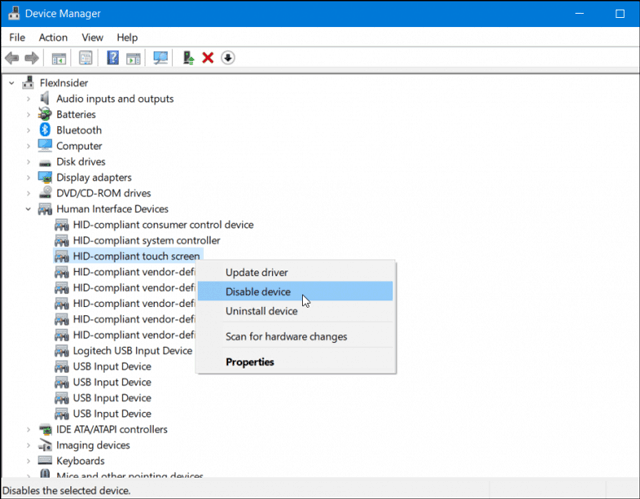
Tada turite patvirtinti, kad norite išjungti šią funkciją, pasirodžiusiame dialogo lange spustelėdami Taip .
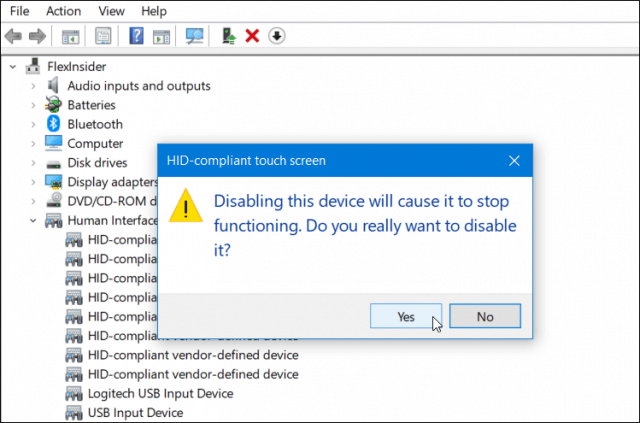
Jums nereikia atsijungti ar iš naujo paleisti kompiuterio. Jutiklinis ekranas išjungtas, patikrinkite paliesdami ekraną.
Jei vėliau nuspręsite iš naujo įjungti jutiklinį ekraną, grįžkite į tą patį meniu Įrenginių tvarkytuvėje ir dešiniuoju pelės mygtuku spustelėkite HID suderinamą jutiklinį ekraną ir pasirinkite Įgalinti įrenginį .
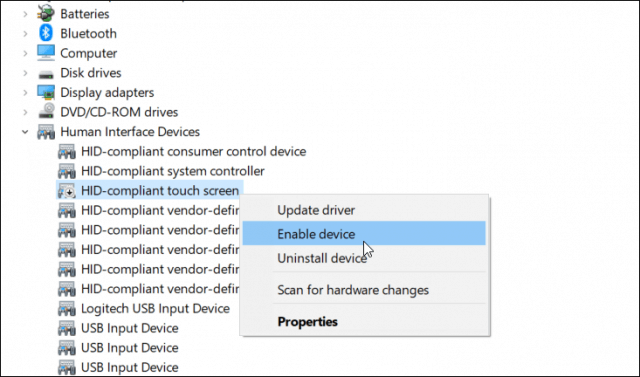
Taip pat jums nereikia atsijungti arba iš naujo paleisti kompiuterio. Jutiklinis ekranas vėl veiks.
Tai naudinga, kai nenaudojate jutiklinės funkcijos įrenginio ekrane arba šalinant nereaguojančio ekrano problemą. Tačiau tai nėra pats patogiausias būdas išjungti jutiklinį ekraną. Tikimės, kad ateityje „Microsoft“ nustatymų programoje galės pridėti perjungimo mygtuką.
Linkime sėkmės!