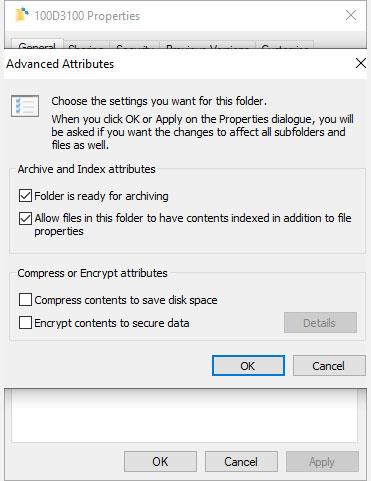Ar kada nors pastebėjote dvi mėlynas rodykles savo „Windows 10“ failuose ir aplankuose? Šios dvi rodyklės rodo, kad „Windows 10“ glaudina tuos failus ir aplankus, kad sumažintų jų bendrą vietą standžiajame diske.
„Windows 10“ automatiškai suglaudina failus, kai kietasis diskas pradeda pildytis, todėl staiga pastebėsite, kad pasirodo šios dvi mėlynos rodyklės.
Tačiau galite sustabdyti automatinį failų glaudinimą sistemoje Windows 10. Štai kaip tai padaryti.
Kaip išjungti „Windows 10“ failų glaudinimą „File Explorer“.
Lengviausias būdas išjungti automatinį failų glaudinimą sistemoje „Windows 10“ yra „File Explorer“. Suspaudimas gali būti taikomas failams, aplankams ar visiems diskams. Kai taikote arba pašalinate glaudinimą iš aplanko ar disko, galite atlikti viso aplanko pakeitimus, suglaudindami (arba išskleiskite) kiekvieną failą kiekviename poaplankiame.
Failų glaudinimo išjungimas sistemoje „Windows 10“ yra greitas procesas. Pirmiausia eikite į aplanką arba diską, kuriame norite sustabdyti automatinį glaudinimą. Po to:
1. Dešiniuoju pelės mygtuku spustelėkite aplanką ir pasirinkite Ypatybės.
2. Skirtuke Bendra pasirinkite Išsamiau , kad atidarytumėte Išplėstiniai atributai .
3. Skiltyje Suspausti arba Šifruoti atributus panaikinkite žymėjimą suspausti turinį, kad sutaupytumėte vietos diske .
4. Spustelėkite Gerai , tada spustelėkite mygtuką Taikyti.

Išjunkite „Windows 10“ failų glaudinimą „File Explorer“.
Kai pasirodys langas Patvirtinti atributų pakeitimus , galite nuspręsti taikyti failų glaudinimo pakeitimus tik šiam aplankui ( Taikyti pakeitimus tik šiam aplankui ) arba kitiems aplankams, poaplankiams ir failams ( Taikyti pakeitimus šiems aplankams, poaplankiams ir failams ). Antroji parinktis yra naudinga, kai norite neleisti „Windows 10“ automatiškai suspausti viso disko ar aplanko.

Pasirinkite objektą, kuriam norite taikyti failo glaudinimą
Kaip iš naujo įjungti „Windows 10“ failų glaudinimo funkciją
Failų glaudinimą vėl įjungti taip pat paprasta, kaip jį išjungti. Grįžkite prie anksčiau pateiktų veiksmų, bet pažymėkite laukelį Suspausti turinį , kad sutaupytumėte vietos diske. Taip pat pamatysite tą patį langą Patvirtinti atributų pakeitimus .
Suglaudinkite failus „Windows 10“ naudodami komandų eilutę
Taip pat galite suspausti ir išskleisti Windows 10 failus ir aplankus naudodami komandų eilutę ir kompaktinę komandą .
Pirmiausia eikite į aplanką, kurį norite suspausti, tada paspauskite Shift + Ctrl + Dešiniuoju pelės mygtuku spustelėkite ir pasirinkite Atidaryti komandų langą čia .
Dabar turite daugybę skirtingų komandų failams suspausti. Norėdami suspausti failą, naudokite šią komandą:
compact /c filename
Norėdami suspausti visus failus kataloge, naudokite šią komandą:
compact /c *
Galiausiai, jei norite suspausti kiekvieną šio aplanko failą kartu su bet kuriais poaplankiais, naudokite šią komandą:
compact /c /s *
Jei norite naudoti komandų eilutę failams išskleisti, komandos bus panašios. Šios komandos yra naudojamos išskleisti failą, visus failus kataloge. visi failai šiame aplanke ir jo poaplankiuose:
compact /u filename
compact /u *
compact /u /s *
Visą sintaksės sąrašą galite rasti Microsoft Compact svetainėje arba naudoti kompaktinį /? norėdami pamatyti sąrašą.
https://docs.microsoft.com/en-us/windows-server/administration/windows-commands/compact
Išjunkite failų glaudinimą naudodami grupės politiką
Tarkime, kad norite sustabdyti failų glaudinimą. Tai užtikrina, kad „Windows 10“ daugiau niekada nesuglaudins jūsų failų be leidimo.
Jei norite, galite išjungti NTFS failų glaudinimą naudodami grupės strategijos rengyklę. Grupės politika yra „Windows“ funkcija, kuri taiko konfigūracijos parinktį visai sistemai. Politikos pakeitimus atliekate naudodami grupės strategijos rengyklę.
Grupės strategijos rengyklė pagal numatytuosius nustatymus nepasiekiama „Windows 10 Home“ vartotojams. Tačiau „Windows 10 Home“ vartotojai gali įjungti grupės strategijos rengyklės parinktį arba naudoti trečiosios šalies politikos rengyklę.

Išjunkite failų glaudinimą naudodami grupės politiką
Norėdami išjungti NTFS failų glaudinimą naudodami grupės strategijos rengyklę, atlikite šiuos veiksmus:
1. Paspauskite Win + R , kad atidarytumėte dialogo langą Vykdyti , tada įveskite msc ir paspauskite Enter .
2. Kai įkeliama grupės strategijos rengyklė, eikite į Kompiuterio konfigūracija > Administravimo šablonai > Sistema > Failų sistema > NTFS .
3. Norėdami ją redaguoti, atidarykite strategiją Neleisti suspausti visuose NTFS tomuose .
4. Pasirinkite Įgalinta , jei norite sustabdyti viso failo glaudinimą, tada pasirinkite Taikyti .
5. Iš naujo paleiskite kompiuterį, kad pakeitimai įsigaliotų.
Jei norite išjungti šią funkciją ateityje, pakartokite anksčiau nurodytus veiksmus, bet vietoj to išjunkite politiką (pasirinkite Išjungti ).
Tikimės, kad jums pasiseks.