Kaip išjungti bendrinamos patirties funkciją sistemoje „Windows 10“.

Kaip žinome, „Microsoft“ kūrėjų naujinime (v1703) pristatė „Shared Experience“ funkciją.

Kaip žinome, „Microsoft“ kūrėjų naujinime (v1703) pristatė „Shared Experience“ funkciją. Ši funkcija leidžia vartotojams bendrinti žiniatinklio nuorodas, pranešimus, programų duomenis... su kitais „Windows 10“ kompiuteriais arba „Android“ telefonais, prijungtais prie „Windows“. Be to, ši dalijimosi patirtimi funkcija taip pat leidžia bendrinti arba perkelti vaizdo įrašus, nuotraukas ir dokumentus su kitais „Windows 10“ įrenginiais per „Bluetooth“ arba „Wi-Fi“ ryšį.
Tiesa, ši funkcija yra gana naudinga daugeliui Windows sistemų, nes leidžia lengviau dalytis informacija. Tačiau, jei nenorite, kad „Windows 10“ sistemos aptiktų kiti tame pačiame tinkle esantys įrenginiai arba tiesiog nenorite naudoti šios funkcijos, tai galite padaryti štai taip. Galite išjungti „Shared Experience“ funkciją Windows 10.
Išjunkite bendrinamą patirtį nustatymų programoje
Jei „Windows“ sistemoje norite išjungti tik bendrinamą patirtį pagal vartotojo abonementą, tai galite padaryti nustatymuose. Šio metodo pranašumas yra tas, kad visi kiti jūsų sistemos vartotojai vis tiek gali pasiekti ir naudoti bendrinamos patirties funkciją.
1. Pirmiausia meniu Pradėti ieškokite ir pasiekite nustatymų programą . Taip pat galite naudoti sparčiuosius klavišus Win + I
2. Nustatymų programoje eikite į Sistema , pasirinkite Bendrinama patirtis . Dešiniajame skydelyje pasukite jungiklį, esantį skiltyje Bendrinti visuose įrenginiuose, į padėtį išjungta .
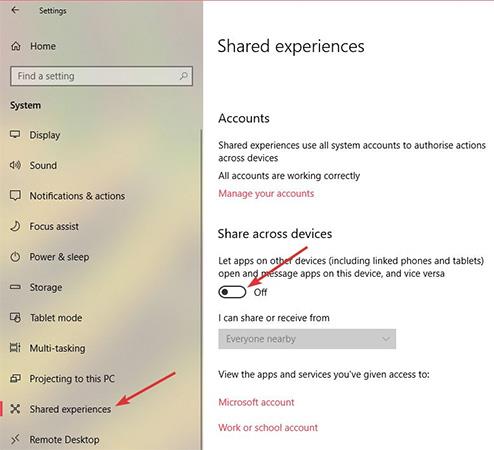
Na, dabar jūsų „Windows Shared Experience“ funkcija išjungta.
Išjunkite bendrinamą patirtį iš grupės strategijos
Jei norite išjungti bendrinamos patirties funkciją visoms „Windows“ sistemos naudotojų paskyroms, geriausias būdas yra naudoti grupės strategijos rengyklę. Be to, šis metodas ypač naudingas tinklo administratoriams.
1. Meniu Pradėti suraskite gpedit.msc , dešiniuoju pelės mygtuku spustelėkite jį ir pasirinkite Vykdyti kaip administratorių , kad atidarytumėte grupės strategijos rengyklę su administratoriaus teisėmis. Dabar eikite į Kompiuterio konfigūracija -> Administravimo šablonai -> Sistema -> Grupės politika.
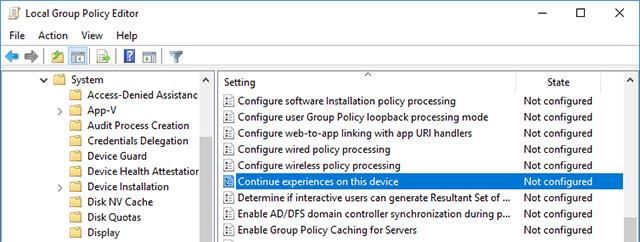
2. Dešiniajame skydelyje raskite ir dukart spustelėkite skyrių, kuriame nurodyta Tęsti patirtį šiame įrenginyje. Tai yra politika, leidžianti valdyti bendrinamų patirčių funkcijos būseną „Windows“ sistemose.
3. Politikos informacijos skiltyje pasirinkite parinktį Išjungta ir spustelėkite mygtuką Taikyti ir O mygtuką , kad išsaugotumėte pakeitimus.
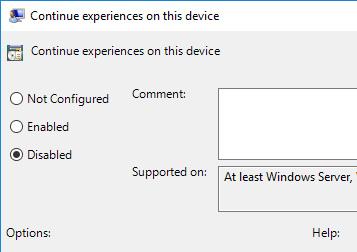
Kad pakeitimai įsigaliotų, iš naujo paleiskite sistemą arba atidarykite komandų eilutę su administratoriaus teisėmis ir vykdykite komandą gpupdate/force , kad priverstumėte sistemą atnaujinti grupės strategijos pakeitimus .

Jei norite iš naujo įgalinti bendrinamos patirties funkciją, pasirinkite parinktį Įjungta arba Nekonfigūruota . Tiksliau, jei pasirenkate Įgalinta , tai reiškia, kad prašote Windows leisti įjungti bendrinamos patirties funkciją. Jei pasirinksite Nekonfigūruota , Windows grįš į numatytąjį veikimą. y., pagal numatytuosius nustatymus įjungta bendrinama patirtis.
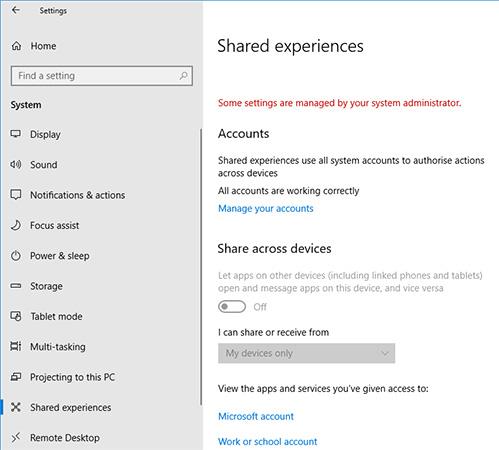
Iš registro išjunkite bendrinamą patirtį
Jei neturite prieigos prie grupės strategijos rengyklės, galite visiškai išjungti bendrinamos patirties funkciją redaguodami „Windows“ registrą. Tai nėra sunku, bet reikia sukurti raktą ir vertę. Todėl, kad būtų saugu, prieš redaguodami sukurkite atsarginę registro atsarginę kopiją.
1. Meniu Pradėti ieškokite raktinio žodžio regedit , spustelėkite jį dešiniuoju pelės mygtuku ir pasirinkite Vykdyti kaip administratorių . Šis veiksmas padės atidaryti registrą administratoriaus teisėmis. Dabar pereikime prie rakto kūrimo. Norėdami sutaupyti laiko, tiesiog nukopijuokite ir įklijuokite toliau pateiktą nuorodą į adreso juostą.
HKEY_LOCAL_MACHINE\SOFTWARE\Policies\Microsoft\Windows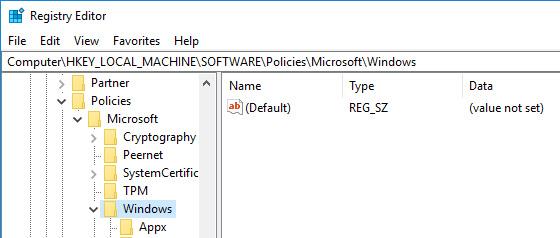
2. Čia, kairiajame skydelyje, rasite raktą pavadinimu Sistema. Jei ne, dešiniuoju pelės mygtuku spustelėkite Windows, pasirinkite New -> Key ir pavadinkite naująjį raktą Sistema .
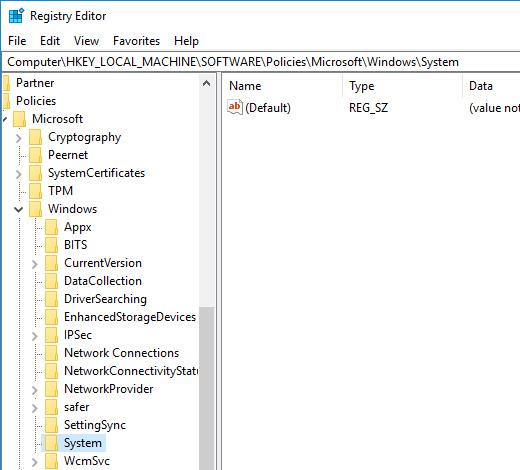
3. Dešiniajame skydelyje dešiniuoju pelės mygtuku spustelėkite ir pasirinkite New -> DWORD (32-bit) Value ir pavadinkite reikšmę EnableCdp.
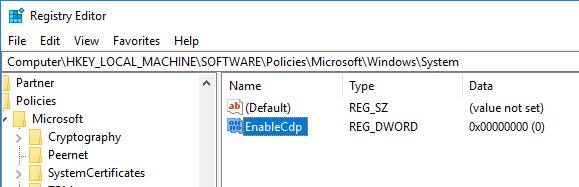
4. Dabar dukart spustelėkite reikšmę ir įsitikinkite, kad reikšmės duomenys nustatyti į 0.
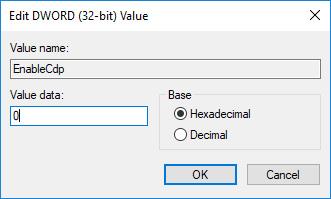
Šiuo metu išjungėte bendrinamos patirties funkciją visoms naudotojų paskyroms „Windows 10“ sistemoje.
Jei norite iš naujo įgalinti bendrinamų funkcijų funkciją , pašalinkite EnableCdp reikšmę arba pakeiskite vertės duomenis į 1.
Sėkmės!
Žiūrėti daugiau
Kiosko režimas sistemoje „Windows 10“ yra režimas, skirtas naudoti tik vieną programą arba pasiekti tik 1 svetainę su svečiais.
Šiame vadove bus parodyta, kaip pakeisti arba atkurti numatytąją „Camera Roll“ aplanko vietą sistemoje „Windows 10“.
Redaguojant pagrindinio kompiuterio failą gali nepavykti prisijungti prie interneto, jei failas nebus tinkamai pakeistas. Šis straipsnis padės jums redaguoti pagrindinio kompiuterio failą sistemoje „Windows 10“.
Sumažinus nuotraukų dydį ir talpą, bus lengviau jas dalytis ar siųsti kam nors. Visų pirma, sistemoje „Windows 10“ galite keisti nuotraukų dydį keliais paprastais veiksmais.
Jei jums nereikia rodyti neseniai aplankytų elementų ir vietų saugumo ar privatumo sumetimais, galite jį lengvai išjungti.
„Microsoft“ ką tik išleido „Windows 10“ jubiliejinį naujinį su daugybe patobulinimų ir naujų funkcijų. Šiame naujame atnaujinime pamatysite daug pakeitimų. Nuo „Windows Ink“ rašalo palaikymo iki „Microsoft Edge“ naršyklės plėtinių palaikymo, Start Menu ir Cortana taip pat buvo žymiai patobulinti.
Viena vieta daugybei operacijų valdyti tiesiai sistemos dėkle.
Sistemoje „Windows 10“ galite atsisiųsti ir įdiegti grupės strategijos šablonus, kad galėtumėte tvarkyti „Microsoft Edge“ nustatymus, o šiame vadove bus parodytas procesas.
Tamsus režimas yra tamsaus fono sąsaja sistemoje „Windows 10“, padedanti kompiuteriui taupyti akumuliatoriaus energiją ir sumažinti poveikį naudotojo akims.
Užduočių juostoje yra nedaug vietos, o jei reguliariai dirbate su keliomis programomis, gali greitai pritrūkti vietos, kad galėtumėte prisegti daugiau mėgstamų programų.









