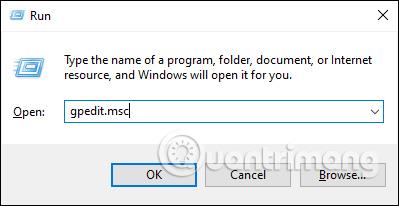Aplanko parinktys sistemoje „Windows 10“ naudojamos norint pakeisti esamus failus ir aplankus kompiuteryje, tinkinti sąsają pagal savo skonį ir kai kurias kitas funkcijas. Tada galite laisvai keisti paieškos režimą, spustelėti norėdami atidaryti failo režimą ir pan. geresniam pritaikymui ir naudojimo patogumui. Tačiau jei norite išjungti visas aplanko parinktis, kad kiti negalėtų jų redaguoti, tiesiog užblokuokite programinės įrangos diegimą kompiuteryje arba „Windows 10“ ekrano fono pakeitimus . Toliau pateiktame straipsnyje bus nurodyta, kaip išjungti aplanko parinktis sistemoje „Windows 10“.
1. Išjunkite aplanko parinktis Windows 10 naudodami vietinę grupės politiką
1 žingsnis:
Paspauskite Windows + R klavišų kombinaciją, kad atidarytumėte sąsają Vykdyti ir įveskite raktinį žodį gpedit.msc .

2 žingsnis:
Vietinės grupės strategijos rengyklės sąsajoje pasiekite toliau pateiktą nuorodą.
User Configuration > Administrative Templates > Windows Components > File Explorer

Žvelgdami į dešinę pamatysime politiką Raskite politiką Neleiskite atidaryti aplanko parinkčių iš mygtuko Parinktys, esančio juostelės skirtuke Rodinys , tada dukart spustelėkite, kad atidarytumėte pakeitimo sąsają.

3 veiksmas:
Šioje sąsajoje spustelėkite mygtuką Įjungta, tada spustelėkite Gerai, kad išsaugotumėte pakeitimus.

Dabar tereikia atidaryti „File Explorer“ ir spustelėti Failas > Keisti aplanką ir paieškos parinktis, kad ši parinkčių eilutė būtų pritemdyta .
Arba spustelėkite Rodyti > Parinktys > Keisti aplanką ir paieškos parinktis, kad būtų rodomas pranešimas, kaip parodyta toliau.
Norėdami iš naujo atidaryti aplanko parinktis „Windows 10“, tereikia perjungti iš „Įgalinta“ į „Nekonfigūruota“.

2. Išjunkite aplanko parinkčių registrą sistemoje „Windows 10“.
Jei jūsų „Windows 10“ negali pakeisti vietinės grupės strategijos rengyklės nustatymų, galite pereiti prie redagavimo registro registro rengyklėje.
1 žingsnis:
Taip pat paspaudžiame Windows + R klavišų kombinaciją , kad atidarytume Run sąsają ir įveskite raktinį žodį regedit .
2 žingsnis:
„Windows 10“ registro registro rengyklės sąsajoje pasiekite toliau pateiktą nuorodą.
HKEY_CURRENT_USER\SOFTWARE\Microsoft\Windows\CurrentVersion\Policies\Explorer

2 žingsnis:
Žiūrėdami į kitą sąsają, dešiniuoju pelės mygtuku spustelėkite baltą sritį ir pasirinkite Naujas > DWORD (32 bitų) reikšmė .

Sukursime naują raktą ir pavadinsime jį NoFolderOptions .
3 veiksmas:
Dukart spustelėkite šį klavišą, tada vertės duomenų eilutėje pakeiskite iš 0 į 1 ir spustelėkite Gerai, kad išsaugotumėte.
Galiausiai turite iš naujo paleisti kompiuterį, kad būtų pritaikyti visi pakeitimai. Tuo metu aplanko parinkčių sąsaja taip pat nepasiekiama. Norėdami iš naujo atidaryti aplanko parinktis, perjunkite iš 1 į 0 arba ištrinkite NoFolderOptions klavišą ir taip pat iš naujo paleiskite kompiuterį.