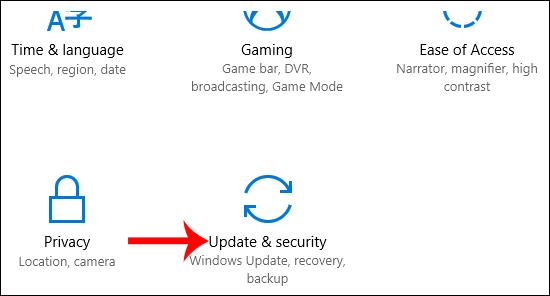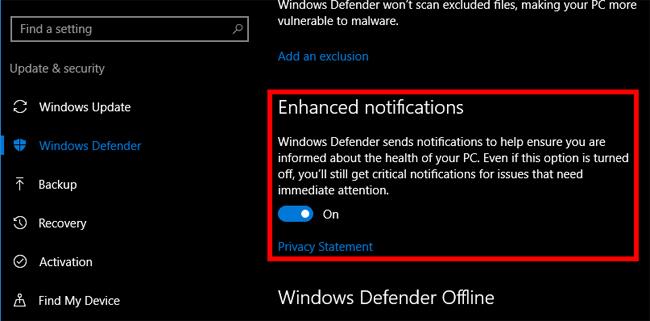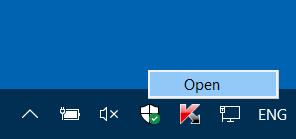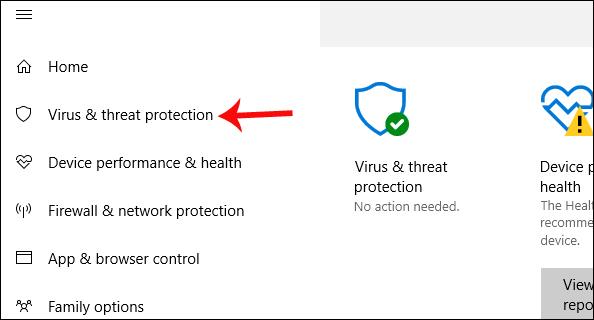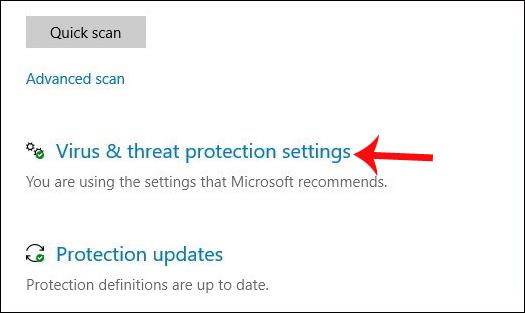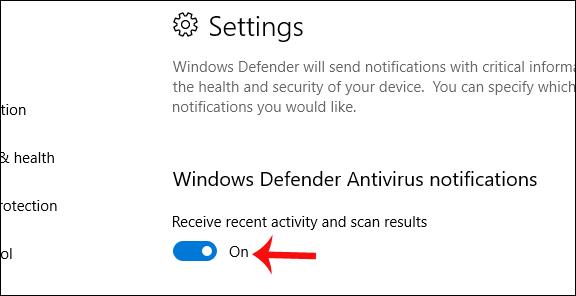Sistemos saugumui „Windows 10“ suteikia „Windows Defender“ įrankį pavojingoms kompiuterio grėsmėms aptikti. Įrankis turi galimybę nuskaityti visas kompiuteryje įdiegtas programas, nuorodas ir failus, kad sužinotų, ar juose yra žalingo turinio, ar ne.
Kad vartotojai gautų išsamius rezultatus, kompiuteryje pasirodys pranešimas „Windows Defender Summary“, net jei įrankis neaptinka jokių pavojingų problemų. Tai padės suprasti, ar dabartinė jūsų kompiuterio būsena yra saugi, ar ne. Tačiau problema yra ta, kad „Windows Defender“ suvestinės pranešimas pasirodo gana dažnai, net jei nėra jokių problemų.
Jei norite išjungti „Windows Defender“ suvestinės pranešimą, žr. toliau esantį straipsnį.
1. „Windows 10“ versija, senesnė nei „Creators Update“:
1 žingsnis:
Visų pirma, „Windows“ nustatymų sąsajoje spustelėkite „Atnaujinti ir sauga“ .
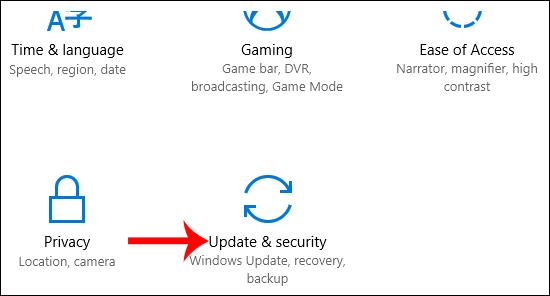
2 žingsnis:
Perjunkite į kitą sąsają ir sąsajos kairėje esančiame sąraše spustelėkite „Windows Defender“. Žiūrite į dešinę, patobulintų pranešimų skiltį . Perjunkite šį elementą į Išjungta , kad išjungtumėte „Windows Defender“ suvestinės pranešimą kompiuteryje.
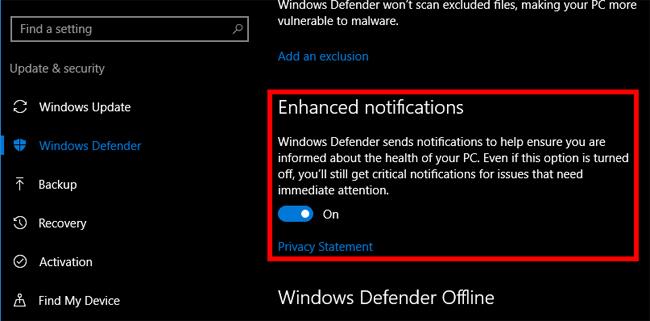
2. Versijos nuo Windows 10 kūrėjų:
1 žingsnis:
„Windows Defender“ saugos centro programą atidarome dukart spustelėdami „Windows Defender“ piktogramą sistemos dėkle. Arba galite atidaryti programą naudodami „Windows“ nustatymus.
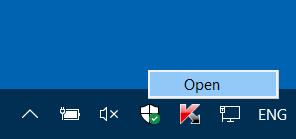
2 žingsnis:
„Windows Defender“ saugos centro sąsajoje spustelėkite Apsauga nuo virusų ir grėsmių , esančiame kairėje sąsajos pusėje.
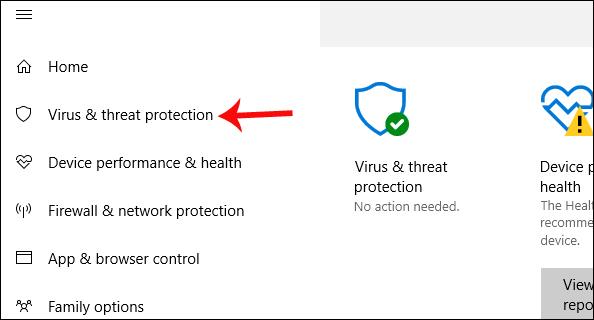
3 veiksmas:
Pažiūrėkite į turinį dešinėje, kad rastumėte skyrių Apsaugos nuo virusų ir grėsmių nustatymai .
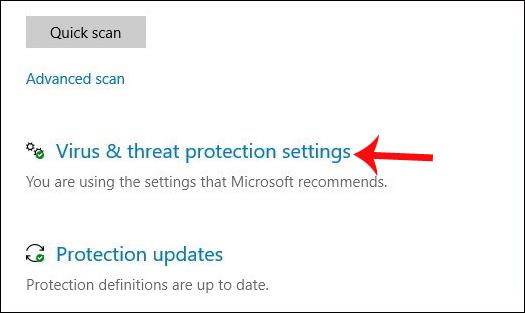
Perjunkite į naują sąsają, suraskite Pranešimai ir pasirinkite Keisti pranešimų nustatymus . Pamatysime „Windows Defender“ antivirusinių pranešimų skyrių , po kurio – parinktį Gauti naujausią veiklą ir nuskaitymo rezultatus . Išjunkite šią parinktį , kad negautumėte pranešimų.
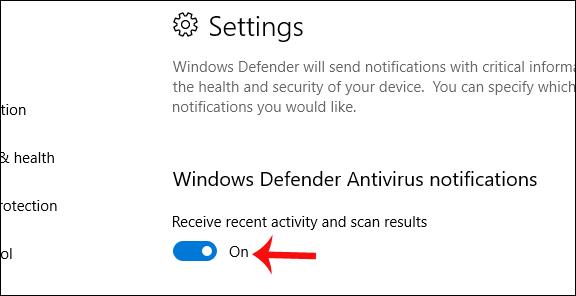
Taigi išjungėte „Windows Defender“ suvestinės pranešimą savo „Windows 10“ kompiuteryje su 2 skirtingomis versijomis. Kai „Windows Defender“ baigs nuskaitymą, negausite to paties pranešimo kaip anksčiau. Svarbūs įspėjimai vis tiek rodomi įprastai, pvz., aptinkamos pavojingos programos, kenkėjiškos nuorodos ir kt. Norėdami pamatyti išsamią informaciją apie naujausias nuskaitymo ataskaitas, spustelėkite Apsauga nuo virusų ir grėsmių.
Linkime sėkmės!