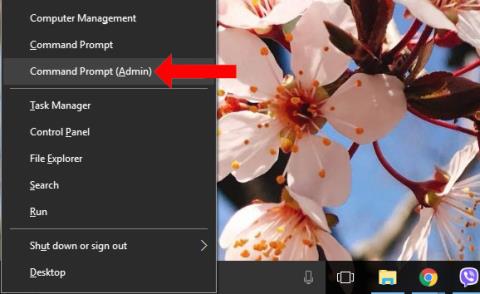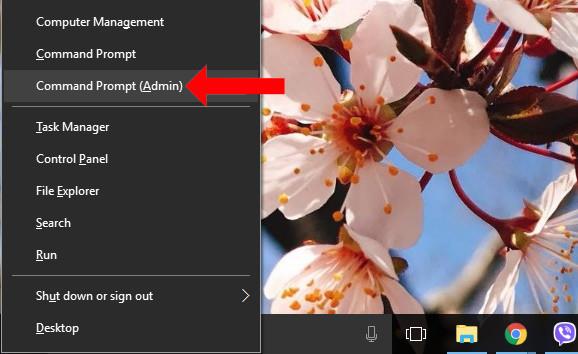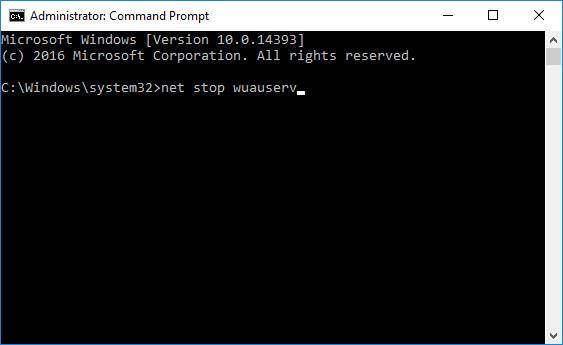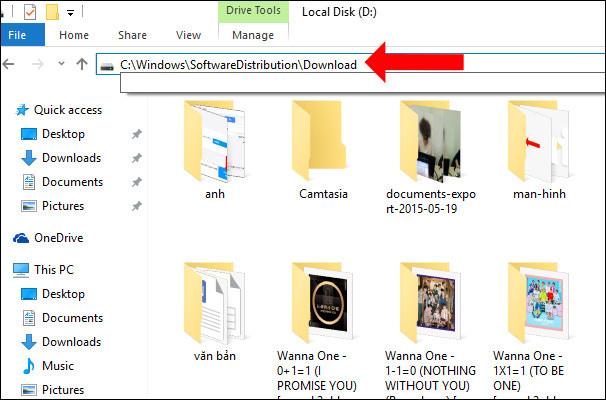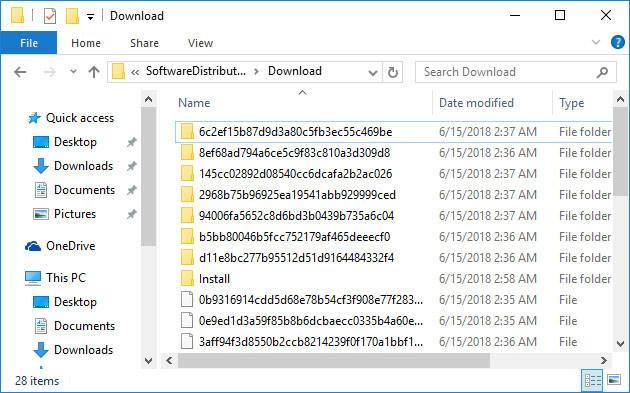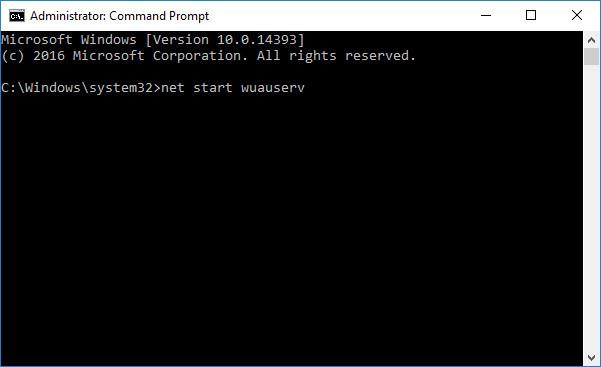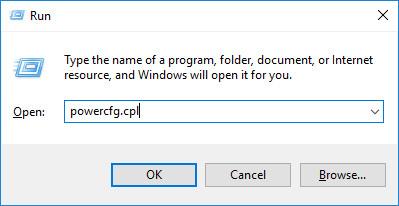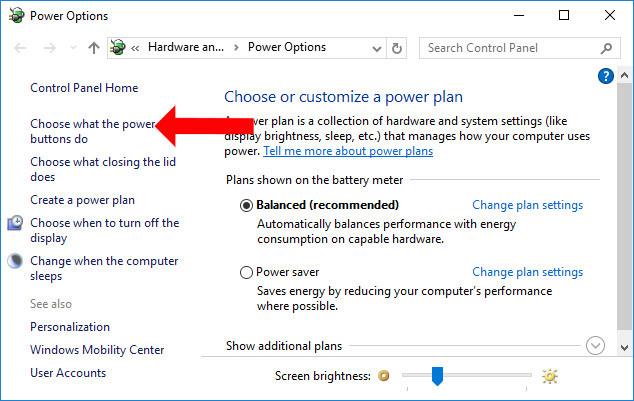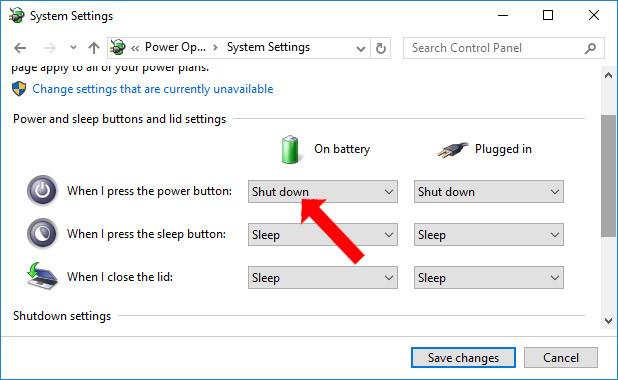Jei nenorite, kad „Windows 10“ būtų atnaujinta į naują versiją, dėl gana ilgo atnaujinimų laukimo laiko galite išjungti „Windows 10 Update“ . Tačiau ne visada prisimenate šią funkciją išjungti, todėl kompiuteris paprašys atnaujinimo, dažniausiai tuo metu, kai išjungiate kompiuterį. Šiuo metu turėsime 2 parinktis atnaujinti ir išjungti arba atnaujinti ir paleisti kompiuterį iš naujo. Nepriklausomai nuo to, kurią parinktį pasirinksite, laukimas, kol kompiuteris baigs atnaujinti, užtruks gana ilgai. Taigi, kaip praleisti atnaujinimo procesą, kad išjungtumėte kompiuterį?
Kaip išjungti „Windows 10“ kompiuterį atnaujinant
1 būdas: patikrinkite aplanką SoftwareDistribution
Paprastai „Windows“ naujinimas atsisiunčia 2 skirtingus naujinimus, įskaitant svarbius naujinimus. Svarbūs naujinimai, pvz., sauga, klaidų pataisymai, sistemos pataisymai ir nekritinių naujinimų funkcijų naujinimai, pvz., sąsajos pakeitimai.
Kritinius naujinimus reikės įdiegti iš karto po šios versijos atsisiuntimo į įrenginį, o nekritinius naujinimus nebūtinai reikia įdiegti iš karto.
1 žingsnis:
Paspauskite „Windows“ + X klavišų kombinaciją ir pasirinkite „Command Prompt“ (administratorius) , kad paleistumėte komandų eilutę su administratoriaus teisėmis.
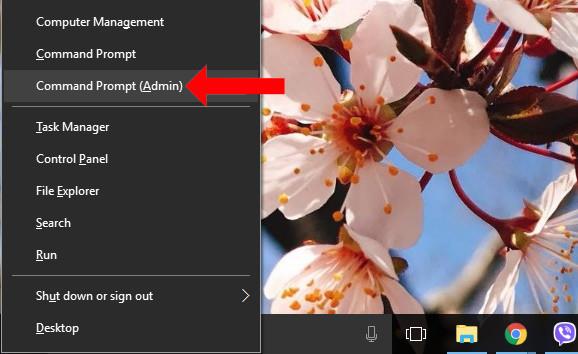
2 žingsnis:
Tada į Command Prompt langą po vieną įvedame šias komandų eilutes ir paspauskite Enter.
tinklo stotelė wuauserv tinklo stotelė cryptSvc tinklo stabdymo bitai tinklo stotelė msiserver
Kai paspausite Enter, visos kompiuteryje veikiančios Windows naujinimo paslaugos bus sustabdytos.
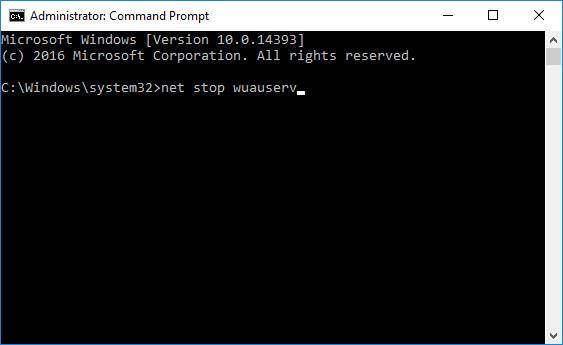
3 veiksmas:
Atidarykite „Windows Explorer“ ir toliau adreso juostoje įveskite adresą . Atminkite, kad C diske yra įdiegta Windows 10. Jei įdiegiate Windows 10 kitame diske, galite jį pakeisti tuo disku.
- C:\Windows\SoftwareDistribution\Download
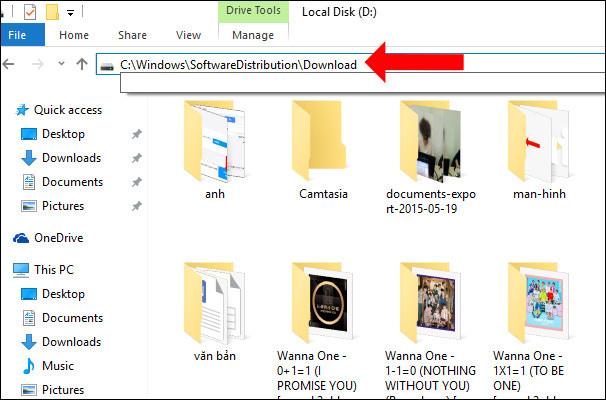
4 veiksmas:
Tada pasirenkate visus duomenis aplanke Atsisiuntimas ir paspauskite klavišų kombinaciją Shift + Delete , kad visiškai ištrintumėte failus ir aplankus.
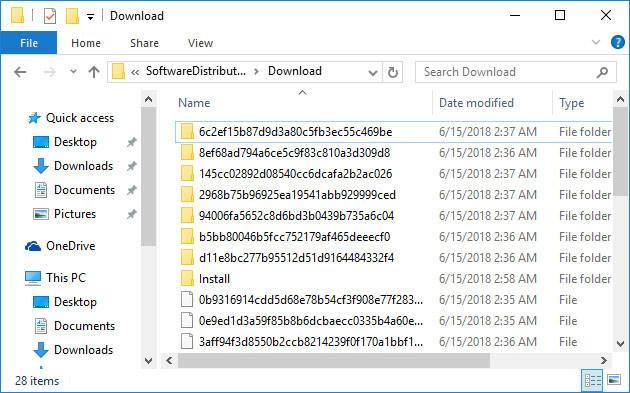
5 veiksmas:
Iš naujo atidarykite komandų eilutės sąsają su administratoriaus teisėmis ir įklijuokite toliau pateiktas komandas, kad iš naujo paleistumėte „Windows Update“ paslaugą, taip pat paspauskite „Enter“.
tinklo pradžia wuauserv tinklo pradžia cryptSvc tinklo pradžios bitai tinklo pradžia msiserver
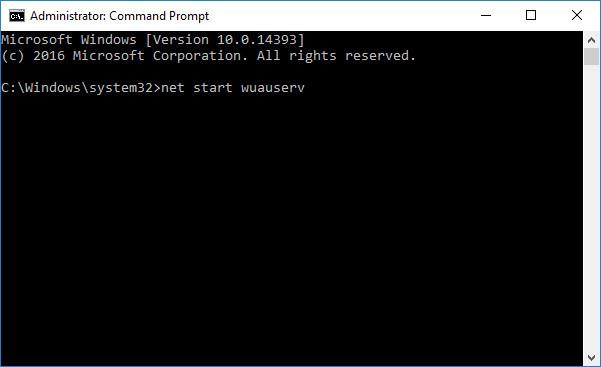
2 būdas: išjunkite įrenginį naudodami maitinimo mygtuką
1 žingsnis:
Paspauskite Windows + R klavišų kombinaciją , kad atidarytumėte dialogo langą Vykdyti, tada įveskite raktinį žodį powercfg.cpl ir spustelėkite Gerai.
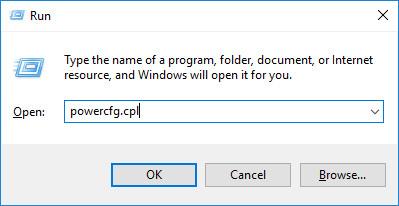
2 žingsnis:
Maitinimo parinkčių sąsajoje kairėje esančiame sąraše spustelėkite Pasirinkti, ką veikia maitinimo mygtukai .
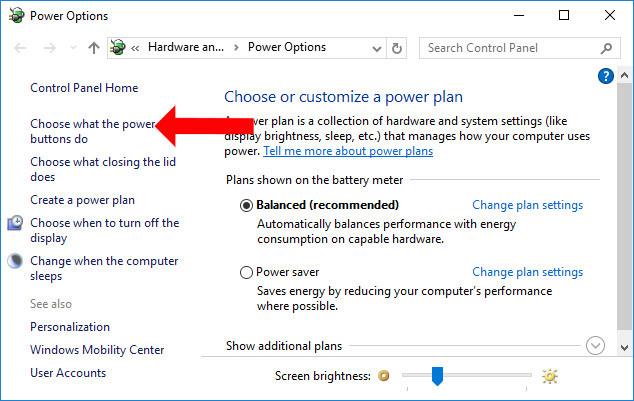
3 veiksmas:
Skiltyje Kai paspaudžiu maitinimo mygtuką pasirinkite Išjungti tiek Įjungus akumuliatorių, tiek į Prijungtą. Galiausiai spustelėkite Išsaugoti pakeitimus , kad išsaugotumėte.
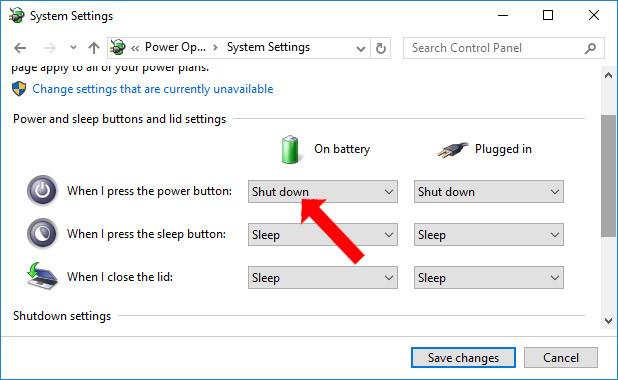
Taigi galime visiškai išjungti kompiuterį nelaukdami, kol sistemoje bus įdiegti naujinimai. Bet koks atnaujinimo procesas bus atidėtas arba galėsite iš karto išjungti kompiuterį spustelėję kompiuterio maitinimo mygtuką.
3 būdas: išjunkite kompiuterį naudodami laikmačio komandą
Šis metodas yra tik laikinas sprendimas, leidžiantis išjungti kompiuterį su „Windows 10“ nelaukiant, kol jis bus atnaujintas, kaip ir paspaudus ir palaikius maitinimo mygtuką arba atjungiant ir išimant akumuliatorių. Tai reiškia, kad jei vis dar neatnaujinote „Windows 10“, kitą kartą turėsite vėl naudoti šią komandą arba palaukti, kol „Windows 10“ baigs naujinti, prieš išjungdami kompiuterį arba jį įjungę turėsite palaukti, kol atnaujinti. Naudokite šį metodą, kai reikia skubiai išjungti įrenginį.
Tai padaryti taip: atidarykite cmd langą paspausdami Windows + R , įveskite cmd > Enter , tada cmd lange įveskite šią komandą:
shutdown -s -t 0
Kompiuteris iš karto išsijungs, nelaukdamas atnaujinimų.
Žiūrėti daugiau:
Linkime sėkmės!