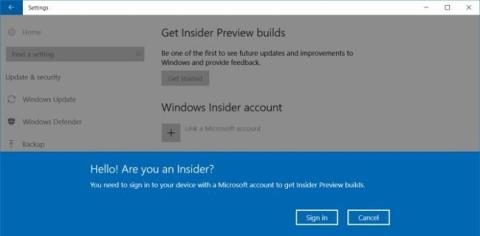Kaip tinkinti jutiklinę dalį naudojant „Windows 10 Creators Update“.

Viena iš naudingų „Windows 10 Creators Update“ funkcijų yra ta, kad naudotojai gali tinkinti jutiklinės dalies gestus pagal savo skonį.

Atnaujindami kompiuterį į naujausią „Windows 10 Creators Update“ versiją, vartotojai galės naudotis daugybe naujų funkcijų ir atnaujinimų, palyginti su ankstesnėmis operacinės sistemos versijomis. Tačiau problema, kuri egzistuoja visose ankstesnėse „Windows“ versijose ir šiame naujame kūrėjų naujinime, yra ta, kad skelbimai rodomi visur, todėl naudotojai jaučiasi gana nepatogiai. Kai tik paleisime kompiuterį, užrakinimo ekrane pamatysime keletą skelbimų. Taigi, kaip visiškai išjungti visus „Windows 10 Creators Update“ skelbimus?
1. Išjunkite skelbimus bendrinimo dialogo lange:
Bendrinimo dialogas yra nauja funkcija, kurią „Windows 10 Creators Update“ teikia „File Explorer“. Atitinkamai mes siųsime bet kokį failą ar duomenis kam nors per anksčiau įdiegtą programą, kad būtų lengviau dalytis.
Be to, kai šios funkcijos sąsajoje rodomi skelbimai, vartotojai gali rasti daugybę kitų naudingų programų iš „Windows Store“. Taigi, ką daryti, jei norite pašalinti programų diegimo skelbimus bendrinimo dialogo lange?
1 žingsnis:
Pirmiausia atidarykite „File Explorer“ ir spustelėkite bet kurį failą. Virš sąsajos esančiame meniu pasirodys failo parinkčių skirtukai, spustelėkite skirtuką su bendrinimo piktograma , tada spustelėkite parinktį Bendrinti .

2 žingsnis:
Tada pamatysite naują dialogo lango sąsają su mūsų įdiegtų bendrinamų programų parinktimis ir kai kuriuos „Microsoft“ programų diegimo pasiūlymus. Čia dešiniuoju pelės mygtuku spustelėkite siūlomą programą ir panaikinkite parinkties Rodyti programų pasiūlymus žymėjimą .

2. „Windows Ink“ siūlomos programos:
„Windows Ink“ yra funkcija, užtikrinanti sklandesnę patirtį naudojant skaitmeninį rašiklį. Tačiau kai pasieksite Windows Ink iš užduočių juostos, pamatysite siūlomus pasiūlymus reklamuoti kai kurias įdiegtas programas.

1 žingsnis:
Pirmiausia turite pasiekti nustatymus ir pasirinkti Įrenginiai .

2 žingsnis:
Kairėje ekrano sąsajos pusėje esančiame parinkčių sąraše spustelėjame Pen & Windows Ink . Pažvelkite į sąsają dešinėje ir slinkite horizontalią juostą į kairę ties parinktimi Rodyti rekomenduojamus programų pasiūlymus , kad išjungtumėte programos siūlymo funkciją, kurią reikia įdiegti sistemoje Windows Ink.
3. Išjunkite veiksmų centro skelbimus:
1 žingsnis:
Pirmiausia į „Cortana“ įvesime raktinį žodį Pranešimai ir veiksmų nustatymai ir spustelėkite rezultatus.

2 žingsnis:
Iškart po to atsidarys nustatymų programa ir pateksite į pranešimų ir veiksmų nustatymus. Čia rasime parinktį Gauti pranešimus iš programų ir kitų siuntėjų ir persijungsime į išjungimo režimą .
Tą patį galite padaryti naudodami šias parinktis: Parodykite man Windows pasveikinimo patirtį po atnaujinimų ir retkarčiais, kai prisijungiu, kad paryškinčiau, kas nauja ir siūloma, ir Gaukite patarimų, gudrybių ir pasiūlymų naudojant Windows .

4. Išjunkite skelbimus „File Explorer“:
1 žingsnis:
Atidarysime failų naršyklę ir pasieksime kelią Rodinys > Parinktys > Keisti aplanką ir paieškos parinktis .

2 žingsnis:
Pasirodo dialogo langas Aplanko parinktys . Toliau spustelėkite skirtuką Rodinys , tada atžymėkite parinktį Rodyti sinchronizavimo teikėjo pranešimus . Galiausiai spustelėkite Taikyti ir Gerai , kad išsaugotumėte pakeitimus.

5. Reklama užrakinimo ekrane:
1 žingsnis:
Pasieksime nustatymus ir rasime Personalizavimas .

2 žingsnis:
Kairėje sąsajos pusėje esančiame parinkčių sąraše vartotojai spusteli užrakinimo ekrano nustatymą, tada pakeiskite parinktį fone į paveikslėlį arba skaidrių demonstraciją. Tada užrakinimo ekrane išjungsime parinktį Gaukite įdomių faktų, patarimų ir daugiau iš Windows ir Cortana .

6. Išjunkite skelbimus meniu Pradėti:
1 žingsnis:
Suasmeninimą taip pat pasiekiame iš nustatymų . Tada pasirinkite grupę Pradėti nustatymus .

2 žingsnis:
Sąsajoje Pradėti vartotojai randa parinktį retkarčiais rodyti pasiūlymus Pradėti ir tada perjungti į išjungimo režimą perkeldami horizontalią juostą į kairę.

7. Office programų diegimo skelbimai:
1 žingsnis:
Nustatymų sąsajoje pateksime į skyrių Sistema .

2 žingsnis:
Toliau spustelėkite Pranešimų ir veiksmų nustatymus kairėje esančiame parinkčių sąraše. Pažiūrėkite į dešinę ir raskite skyrių Gauti pranešimus iš šių siuntėjų . Pasirodymai gaus skelbimus sistemoje. Jei norite pašalinti visus skelbimus, naudotojai turėtų perbraukti horizontalią juostą į kairę visose programose ir įjungti išjungimo režimą, kad negautų skelbimų iš programos.

Aukščiau pateiktas vadovas, kaip išjungti visų tipų skelbimus, rodomus „Windows 10 Creators Update“ versijoje. Nuolat rodomi skelbimai, daugiau ar mažiau, erzins vartotojus, ypač kai naudojamės kompiuteriu. Todėl turėtumėte išjungti skelbimus, kad galėtumėte visiškai naudotis naujomis „Windows 10 Creators Update“ funkcijomis.
Daugiau informacijos rasite šiuose straipsniuose:
Viena iš naudingų „Windows 10 Creators Update“ funkcijų yra ta, kad naudotojai gali tinkinti jutiklinės dalies gestus pagal savo skonį.
Žinoma, kad „Windows 10 Creators Update“ bus išleistas šį pavasarį, tačiau „Microsoft“ dar nepaskelbė oficialios paleidimo datos. Tačiau „Windows Insiders“ kelias dienas turėjo prieigą prie šios versijos.
Nuolatinis skelbimų rodymas vis dar erzina net ir naujoje „Windows 10 Creators Update“ versijoje. Taigi, kaip visiškai išjungti visų tipų skelbimus „Windows 10 Creators Update“?
Kiosko režimas sistemoje „Windows 10“ yra režimas, skirtas naudoti tik vieną programą arba pasiekti tik 1 svetainę su svečiais.
Šiame vadove bus parodyta, kaip pakeisti arba atkurti numatytąją „Camera Roll“ aplanko vietą sistemoje „Windows 10“.
Redaguojant pagrindinio kompiuterio failą gali nepavykti prisijungti prie interneto, jei failas nebus tinkamai pakeistas. Šis straipsnis padės jums redaguoti pagrindinio kompiuterio failą sistemoje „Windows 10“.
Sumažinus nuotraukų dydį ir talpą, bus lengviau jas dalytis ar siųsti kam nors. Visų pirma, sistemoje „Windows 10“ galite keisti nuotraukų dydį keliais paprastais veiksmais.
Jei jums nereikia rodyti neseniai aplankytų elementų ir vietų saugumo ar privatumo sumetimais, galite jį lengvai išjungti.
„Microsoft“ ką tik išleido „Windows 10“ jubiliejinį naujinį su daugybe patobulinimų ir naujų funkcijų. Šiame naujame atnaujinime pamatysite daug pakeitimų. Nuo „Windows Ink“ rašalo palaikymo iki „Microsoft Edge“ naršyklės plėtinių palaikymo, Start Menu ir Cortana taip pat buvo žymiai patobulinti.
Viena vieta daugybei operacijų valdyti tiesiai sistemos dėkle.
Sistemoje „Windows 10“ galite atsisiųsti ir įdiegti grupės strategijos šablonus, kad galėtumėte tvarkyti „Microsoft Edge“ nustatymus, o šiame vadove bus parodytas procesas.
Tamsus režimas yra tamsaus fono sąsaja sistemoje „Windows 10“, padedanti kompiuteriui taupyti akumuliatoriaus energiją ir sumažinti poveikį naudotojo akims.
Užduočių juostoje yra nedaug vietos, o jei reguliariai dirbate su keliomis programomis, gali greitai pritrūkti vietos, kad galėtumėte prisegti daugiau mėgstamų programų.