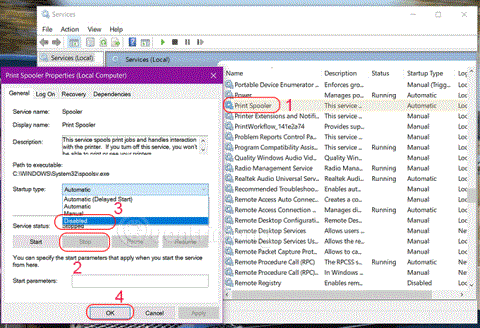Print Spooler yra programinė įranga, integruota į Windows operacinę sistemą, skirta laikinai saugoti spausdinimo užduotis kompiuterio atmintyje, kol spausdintuvas bus paruoštas jas spausdinti. Ši paslauga vykdo spausdinimo komandas ir tvarko sąveiką su spausdintuvu. Jei išjungsite šią paslaugą, negalėsite spausdinti ar matyti spausdintuvo.
Kai kuriais atvejais gali tekti sustabdyti ir (arba) iš naujo paleisti paslaugą. Šiame straipsnyje Quantrimang.com parodys 3 būdus, kaip išjungti „Print Spooler“ paslaugą „Windows 10“.
1. Išjunkite Print Spooler paslaugą naudodami Paslaugas
Norėdami išjungti „Windows Print Spooler“ paslaugą, atlikite šiuos veiksmus:
1 veiksmas: paspauskite Windows + R , kad atidarytumėte dialogo langą Vykdyti .
2 veiksmas: dialogo lange Vykdyti įveskite services.msc ir paspauskite Enter , kad atidarytumėte Paslaugas.
3 veiksmas: Paslaugų lange slinkite ir suraskite „Print Spooler“ paslaugą.
4 veiksmas: dukart spustelėkite Print Spooler , kad atidarytumėte šios paslaugos ypatybių langą.
5 veiksmas: skirtuke Bendra eikite į antrą skyrių, pavadintą Paslaugos būsena , ir spustelėkite mygtuką Stabdyti , kad išjungtumėte paslaugą.
6 veiksmas: Paleisties tipas > pasirinkite Išjungti > Gerai

2. Išjunkite Print Spooler paslaugą naudodami komandų eilutę
Štai kaip:
B1: Paieškoje įveskite cmd , pasirinkite Vykdyti kaip administratorių arba paspauskite CTRL + SHIFT + ENTER , kad atidarytumėte komandų eilutę su administratoriaus teisėmis .
2 veiksmas: Komandų eilutės lange įveskite šią komandą ir paspauskite Enter , kad išjungtumėte spausdinimo rinkinio paslaugą.
net stop spooler
3 veiksmas: dabar galite išeiti iš komandinės eilutės.
3. Išjunkite Print Spooler paslaugą naudodami sistemos konfigūraciją

Išjunkite „Print Spooler“ paslaugą naudodami sistemos konfigūraciją
Atlikite šiuos veiksmus:
1 veiksmas: atidarykite dialogo langą Vykdyti .
2 veiksmas: dialogo lange Vykdyti įveskite msconfig ir paspauskite Enter , kad atidarytumėte sistemos konfigūravimo priemonę .
3 veiksmas: paleistame valdymo skydelyje pereikite į skirtuką Paslaugos , vidurinį skirtuką ir raskite spausdinimo rinkinio paslaugą.
4 veiksmas: norėdami išjungti spausdinimo rinkinio paslaugą, panaikinkite atitinkamo langelio žymėjimą, tada spustelėkite mygtuką Taikyti.
Pastaba : naudojant šį metodą būtina iš naujo paleisti kompiuterį, nes paleidus iš naujo pakeitimai bus tinkamai įgyvendinti.
Tikimės, kad jums pasiseks.