Kaip išjungti „Hyper-V“ sistemoje „Windows 10“, išjungti „Hyper-V“.

„Hyper-V“ yra naudinga funkcija, tačiau jei jos nenaudojate, galite ją išjungti, kad išvengtumėte saugumo rizikos.

„Hyper-V“ yra naudinga funkcija, leidžianti kurti virtualias mašinas neįdiegiant trečiosios šalies programinės įrangos. Tačiau „Hyper-V“ turi daug galimų saugumo spragų. Todėl, jei nenaudojate šios funkcijos, galite ją išjungti, kad išvengtumėte saugumo rizikos.
Šiame straipsnyje „Tips.BlogCafeIT“ padės jums išjungti „Hyper-V“.
1. Kaip išjungti „Hyper-V“ naudojant valdymo skydelį
Norėdami išjungti „Hyper-V“ naudodami valdymo skydelį, atlikite šiuos veiksmus:
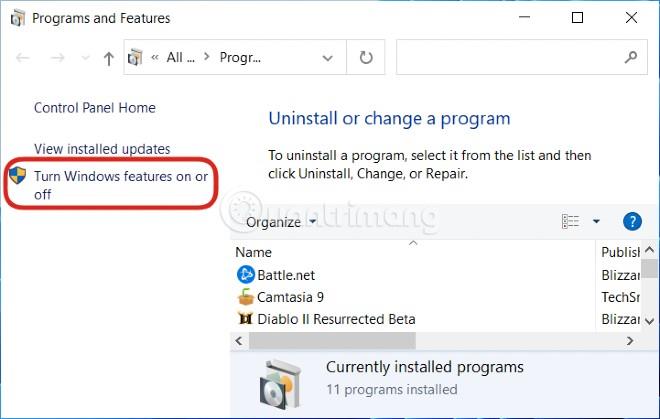
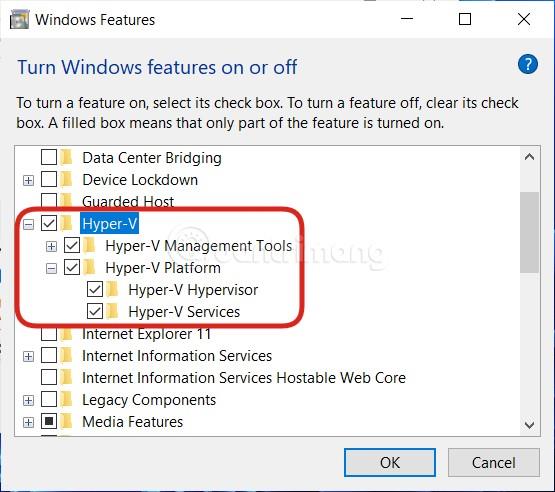
Dabar išeikite iš valdymo skydelio ir paleiskite kompiuterį iš naujo.
2. Išjunkite „Hyper-V“ naudodami „PowerShell“.
Norėdami išjungti „Hyper-V“ naudodami „PowerShell“, atlikite šiuos veiksmus:
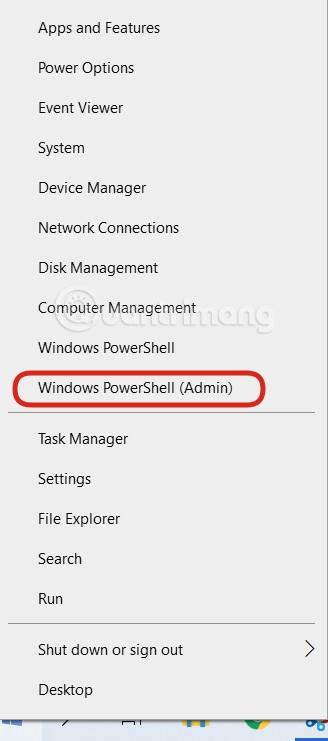
Disable-WindowsOptionalFeature -Online -FeatureName Microsoft-Hyper-V-Hypervisor
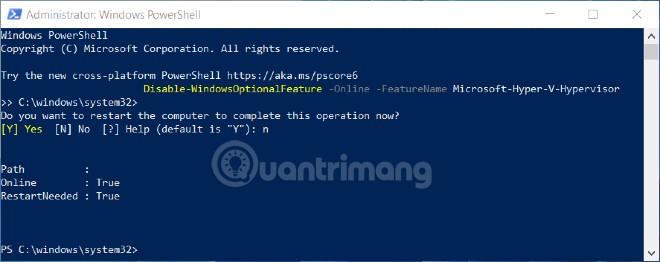
3. Kaip išjungti „Hyper-V“ naudojant registro rengyklę
Prieš įsikišdami į registrą, turėtumėte sukurti atsarginę jo kopiją, kad įsitikintumėte, jog nekils jokių apgailėtinų problemų.
Norėdami išjungti „Hyper-V“ naudodami registro rengyklę, atlikite šiuos veiksmus:
Windows Registry Editor Version 5.00
[HKEY_LOCAL_MACHINE\SYSTEM\CurrentControlSet\Control\DeviceGuard]
"RequireMicrosoftSignedBootChain"=dword:00000000
[HKEY_LOCAL_MACHINE\SYSTEM\CurrentControlSet\Control\DeviceGuard\Scenarios]
[HKEY_LOCAL_MACHINE\SYSTEM\CurrentControlSet\Control\DeviceGuard\Scenarios\HypervisorEnforcedCodeIntegrity]
"WasEnabledBy"=dword:00000000
"Enabled"=dword:00000000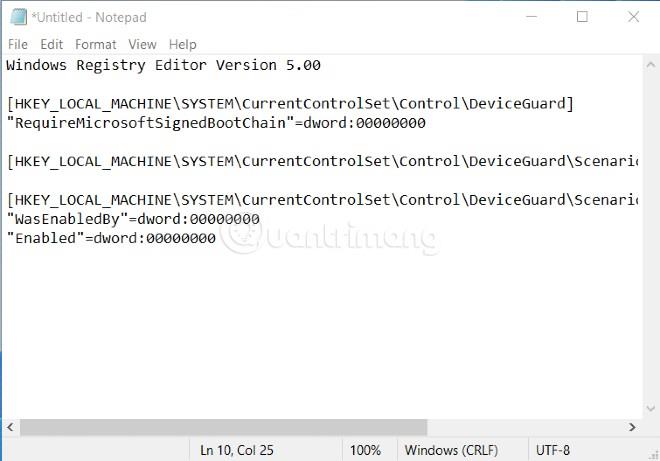
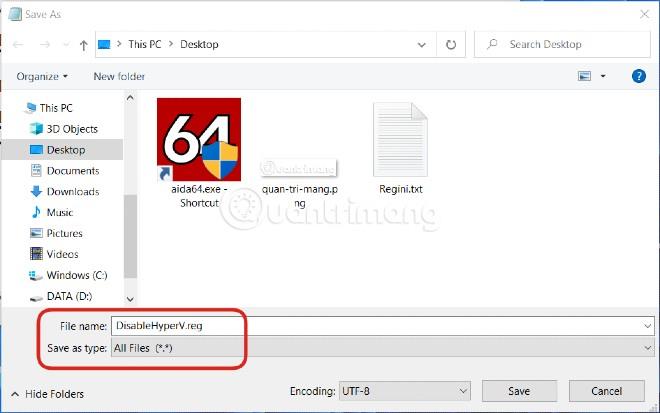
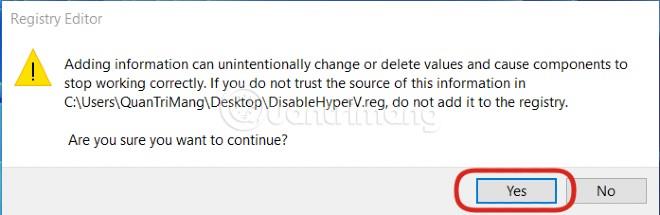
Aukščiau yra trys būdai, kaip išjungti „Hyper-V“ sistemoje „Windows 10“. Linkime sėkmingos operacijos!
Kiosko režimas sistemoje „Windows 10“ yra režimas, skirtas naudoti tik vieną programą arba pasiekti tik 1 svetainę su svečiais.
Šiame vadove bus parodyta, kaip pakeisti arba atkurti numatytąją „Camera Roll“ aplanko vietą sistemoje „Windows 10“.
Redaguojant pagrindinio kompiuterio failą gali nepavykti prisijungti prie interneto, jei failas nebus tinkamai pakeistas. Šis straipsnis padės jums redaguoti pagrindinio kompiuterio failą sistemoje „Windows 10“.
Sumažinus nuotraukų dydį ir talpą, bus lengviau jas dalytis ar siųsti kam nors. Visų pirma, sistemoje „Windows 10“ galite keisti nuotraukų dydį keliais paprastais veiksmais.
Jei jums nereikia rodyti neseniai aplankytų elementų ir vietų saugumo ar privatumo sumetimais, galite jį lengvai išjungti.
„Microsoft“ ką tik išleido „Windows 10“ jubiliejinį naujinį su daugybe patobulinimų ir naujų funkcijų. Šiame naujame atnaujinime pamatysite daug pakeitimų. Nuo „Windows Ink“ rašalo palaikymo iki „Microsoft Edge“ naršyklės plėtinių palaikymo, Start Menu ir Cortana taip pat buvo žymiai patobulinti.
Viena vieta daugybei operacijų valdyti tiesiai sistemos dėkle.
Sistemoje „Windows 10“ galite atsisiųsti ir įdiegti grupės strategijos šablonus, kad galėtumėte tvarkyti „Microsoft Edge“ nustatymus, o šiame vadove bus parodytas procesas.
Tamsus režimas yra tamsaus fono sąsaja sistemoje „Windows 10“, padedanti kompiuteriui taupyti akumuliatoriaus energiją ir sumažinti poveikį naudotojo akims.
Užduočių juostoje yra nedaug vietos, o jei reguliariai dirbate su keliomis programomis, gali greitai pritrūkti vietos, kad galėtumėte prisegti daugiau mėgstamų programų.









