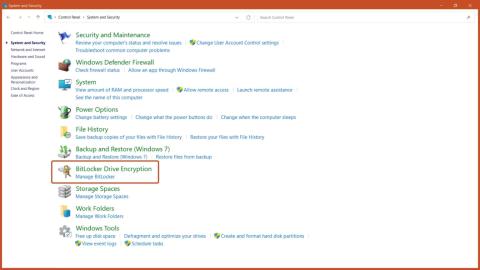„Windows 11“ atneša daug pakeitimų, įskaitant dvi naujas „BitLocker“ šifravimo formas: disko šifravimą ir įrenginio šifravimą. Šios parinktys užtikrina didesnę įrenginio ir failų apsaugą, bet kas nutiks, jei reikės jas išjungti? Toliau straipsnyje bus parodyta, kaip išjungti „BitLocker“ šifravimą sistemoje „Windows 11“. Atminkite, kad išjungus „BitLocker“ sistemoje „Windows 11“ įrenginys ir duomenys gali būti mažiau saugūs, todėl būkite atsargūs tai darydami.
1. Išjunkite „BitLocker“ naudodami valdymo skydelį
1 veiksmas: meniu Pradėti atidarykite Valdymo skydą ir spustelėkite parinktį Sistema ir sauga .
2 veiksmas: spustelėkite mygtuką „BitLocker“ disko šifravimas .

„BitLocker“ disko šifravimo mygtukas
3 veiksmas: spustelėkite mygtuką Išjungti BitLocker .

Išjunkite „BitLocker“ parinktį
2. Išjunkite „BitLocker“ naudodami „Windows Services“.
1 veiksmas: paspauskite klaviatūros klavišų kombinaciją Windows + R, kad atidarytumėte Windows Run , įveskite services.msc ir paspauskite mygtuką Gerai.
2 veiksmas: slinkite ir dukart spustelėkite parinktį „BitLocker“ disko šifravimo paslauga .

„BitLocker“ disko šifravimo paslauga
3 veiksmas: norėdami išjungti BitLocker šifravimą, nustatykite paleisties tipą į Išjungta ir paspauskite mygtuką Taikyti.

Nustatykite paleidimo tipą į Išjungta
4 veiksmas: iš naujo paleiskite kompiuterį, kad pakeitimai įsigaliotų.

Iš naujo paleiskite įrenginį
3. Išjunkite „BitLocker“ naudodami šį kompiuterį
1 veiksmas: kompiuteryje atidarykite šio kompiuterio programą .
2 veiksmas: Dešiniuoju pelės mygtuku spustelėkite diską, kuriame norite išjungti BitLocker, ir pasirinkite parinktį Tvarkyti BitLocker .

Tvarkyti „BitLocker“ parinktį
3 veiksmas: spustelėkite mygtuką Išjungti BitLocker.

Išjunkite „BitLocker“ parinktį
4. Išjunkite „BitLocker“ naudodami sistemos konfigūraciją
1 veiksmas: atidarykite Windows RUN paspausdami Windows + R klavišų kombinaciją , įvesdami msconfig ir paspausdami klavišą Enter.
2 veiksmas: viršutinėje juostoje pasirinkite skirtuką Paslaugos , panaikinkite BitLocker Drive Encryption Service žymėjimą ir spustelėkite mygtuką Taikyti.

Išjungti „BitLocker“ paslaugą
3 veiksmas: iš naujo paleiskite kompiuterį ir tada „BitLocker“ šifravimo paslauga bus išjungta.

Iš naujo paleiskite įrenginį
5. Išjunkite „BitLocker“ naudodami komandų eilutę
1 veiksmas: paleiskite komandų eilutę su administratoriaus teisėmis iš meniu Pradėti.
2 veiksmas: norėdami atrakinti BitLocker šifruotą diską, įveskite komandą:
manage-bde -unlock Drive-Name: -RecoveryPassword Recovery-Code

Atrakinkite BitLocker šifruotą diską
3 veiksmas: norėdami išjungti „BitLocker“ naudodami CMD, įveskite komandą:
manage-bde -off Drive-Name:

Išjunkite „BitLocker“.
Pastaba : Pakeiskite Disko pavadinimą BitLocker šifruoto disko raide ir atkūrimo kodu , naudodami tikrąjį atkūrimo raktą, skirtą šifruojant diską.
6. Išjunkite „BitLocker“ naudodami registro rengyklę
1 veiksmas: atidarykite registro rengyklę iš meniu Pradėti.
2 veiksmas: Registro rengyklėje eikite į šį kelią:
Computer\HKEY_LOCAL_MACHINE\SYSTEM\CurrentControlSet\Control\BitLocker
3 veiksmas: dešiniuoju pelės mygtuku spustelėkite tuščią sritį dešinėje srityje, pridėkite naują DWORD (32 bitų) reikšmę ir pavadinkite ją PreventDeviceEncryption.

Pavadinkite reikšmę PreventDeviceEncryption
4 veiksmas: atidarykite DWORD reikšmę ir nustatykite vertės duomenis nuo 0 iki 1 šešioliktainiu formatu ir spustelėkite mygtuką Gerai.

Pakeiskite vertės duomenis į 1
5 veiksmas: iš naujo paleiskite kompiuterį, kad pakeitimai įsigaliotų.

Iš naujo paleiskite įrenginį
7. Išjunkite „BitLocker“ naudodami „PowerShell“.
1 veiksmas: paleiskite „PowerShell“ su administratoriaus teisėmis iš meniu Pradėti.
2 veiksmas: norėdami išjungti „BitLocker“ naudodami „PowerShell“, įveskite komandą:
Disable-BitLocker -MountPoint Drive_Name:

Komanda išjungti BitLocker
Pastaba: pakeiskite Drive_Name BitLocker užšifruoto disko raide.
8. Išjunkite „BitLocker“ naudodami grupės strategijos rengyklę
1 veiksmas: meniu Pradėti įveskite grupės strategijos rengyklė ir paspauskite klavišą Enter.
2 veiksmas: eikite į šį kelią:
Computer Configuration > Administrative Templates > Windows Components > BitLocker Drive Encryption > Removable Data Drives
... tada spustelėkite parinktį Kontroliuoti BitLocker naudojimą keičiamuosiuose diskuose .

„BitLocker“ disko šifravimo raktas
3 veiksmas: pasirinkite parinktį Išjungta ir spustelėkite mygtuką Gerai.

Išjungta parinktis
Šis politikos nustatymas valdo „BitLocker“ naudojimą keičiamuosiuose duomenų diskuose. Šis politikos nustatymas taikomas, kai įgalinate „BitLocker“.
Jei nesukonfigūruosite šio strategijos nustatymo, vartotojai gali naudoti BitLocker išimamuose diskuose. Jei išjungsite šį politikos nustatymą, vartotojai negalės naudoti „BitLocker“ išimamų diskų.