Kaip išbandyti mikrofoną „Windows 11“.
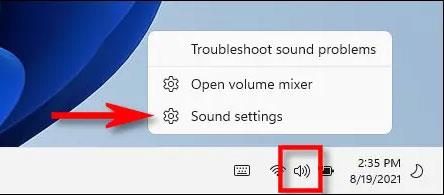
Yra naudingas būdas patikrinti garso įvesties įrenginį ir jo veikimo būseną „Windows“ nustatymų programoje.
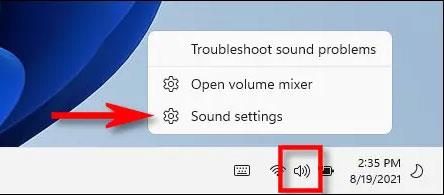
Jei prie „Windows 11“ kompiuterio prijungtas mikrofonas įrašo per garsiai, yra per triukšmingas arba neveikia, yra naudingas būdas patikrinti garso įvesties įrenginį ir jo veikimo būseną programoje. „Windows“ nustatymų naudojimas. Išsiaiškinkime žemiau!
Pirmiausia įsitikinkite, kad mikrofonas, kurį norite išbandyti, yra prijungtas prie kompiuterio – paprastai per Bluetooth arba USB prievadą. Taip pat galite patikrinti įrenginyje integruotą mikrofoną. Tada dešiniuoju pelės mygtuku spustelėkite garsiakalbio piktogramą apatiniame dešiniajame užduočių juostos kampe. Atsidariusiame meniu pasirinkite „ Garso nustatymai “.
Iš karto būsite nukreipti į puslapį Sistema > Garso nustatymai . Slinkite žemyn iki skilties „ Įvestis “ ir spustelėkite rodyklę šalia mikrofono, kurį norite išbandyti.
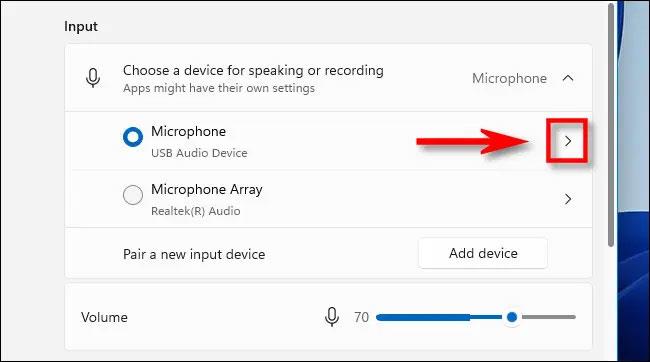
Mikrofono ekrane „ Ypatybės “ slinkite žemyn ir raskite skyrių „ Išbandyti mikrofoną “. Spustelėkite mygtuką Pradėti testą , tada pabandykite kalbėti įprastai į mikrofoną.

Jei viskas veikia tinkamai, kalbėdami į mikrofoną turėtumėte matyti mėlyną liniją ant slankiklio „ Įvesties garsumas “, svyruojančią kairėn ir dešinėn. Jei jo nematote, gali būti, kad „Windows“ netinkamai atpažįsta mikrofono arba, dar blogiau, kilo problemų.
Kai testavimo procesas bus baigtas, sistema praneš apie rezultatus šalia mygtuko „ Pradėti testą “. Rezultatai rodomi procentais nuo visų „Windows“ aptiktų įvesties duomenų.
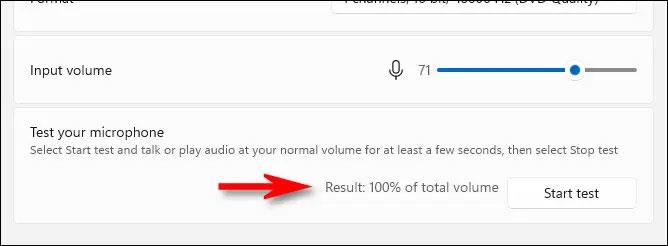
Idealus rezultatas būtų apie 75 % garsumo, kai kalbate normaliai. Jei jis pasieks 100%, garsas bus iškraipytas.
Jei jūsų mikrofonas yra per garsus, spustelėkite slankiklį „ Įvesties garsumas “ ir padidinkite garsumą. Panašiai, jei mikrofonas įrašo per garsiai, sumažinkite slankiklio „ Įvesties garsumas “ garsumą .
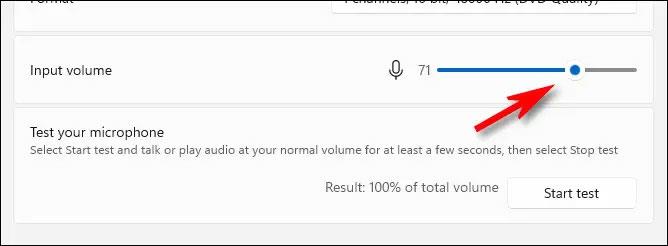
Tada spustelėkite „ Pradėti testą “, kad prireikus patikrintumėte dar kartą.
Išspręskite problemą
Jei atlikdami aukščiau pateiktą testą nematote jokio mikrofono veikimo, pirmiausia pabandykite atjungti ir vėl prijungti mikrofoną (jei įmanoma). Jei tai neveikia, pabandykite iš naujo paleisti kompiuterį ir išbandykite dar kartą.
Kai kuriais retais atvejais gali tekti įdiegti mikrofono tvarkyklę. Patikrinkite mikrofono arba ausinių dokumentaciją, kad sužinotumėte, ar reikia tvarkyklių. Tvarkyklę galite gauti oficialioje gamintojo palaikymo svetainėje. Tačiau prieš atsisiųsdami tvarkyklę įsitikinkite, kad ji yra oficialioje produkto palaikymo svetainėje, tada prieš įdiegdami tvarkyklę nuskaitykite atsisiųstus failus, ar nėra kenkėjiškų programų. Sėkmės!
Kiosko režimas sistemoje „Windows 10“ yra režimas, skirtas naudoti tik vieną programą arba pasiekti tik 1 svetainę su svečiais.
Šiame vadove bus parodyta, kaip pakeisti arba atkurti numatytąją „Camera Roll“ aplanko vietą sistemoje „Windows 10“.
Redaguojant pagrindinio kompiuterio failą gali nepavykti prisijungti prie interneto, jei failas nebus tinkamai pakeistas. Šis straipsnis padės jums redaguoti pagrindinio kompiuterio failą sistemoje „Windows 10“.
Sumažinus nuotraukų dydį ir talpą, bus lengviau jas dalytis ar siųsti kam nors. Visų pirma, sistemoje „Windows 10“ galite keisti nuotraukų dydį keliais paprastais veiksmais.
Jei jums nereikia rodyti neseniai aplankytų elementų ir vietų saugumo ar privatumo sumetimais, galite jį lengvai išjungti.
„Microsoft“ ką tik išleido „Windows 10“ jubiliejinį naujinį su daugybe patobulinimų ir naujų funkcijų. Šiame naujame atnaujinime pamatysite daug pakeitimų. Nuo „Windows Ink“ rašalo palaikymo iki „Microsoft Edge“ naršyklės plėtinių palaikymo, Start Menu ir Cortana taip pat buvo žymiai patobulinti.
Viena vieta daugybei operacijų valdyti tiesiai sistemos dėkle.
Sistemoje „Windows 10“ galite atsisiųsti ir įdiegti grupės strategijos šablonus, kad galėtumėte tvarkyti „Microsoft Edge“ nustatymus, o šiame vadove bus parodytas procesas.
Tamsus režimas yra tamsaus fono sąsaja sistemoje „Windows 10“, padedanti kompiuteriui taupyti akumuliatoriaus energiją ir sumažinti poveikį naudotojo akims.
Užduočių juostoje yra nedaug vietos, o jei reguliariai dirbate su keliomis programomis, gali greitai pritrūkti vietos, kad galėtumėte prisegti daugiau mėgstamų programų.









