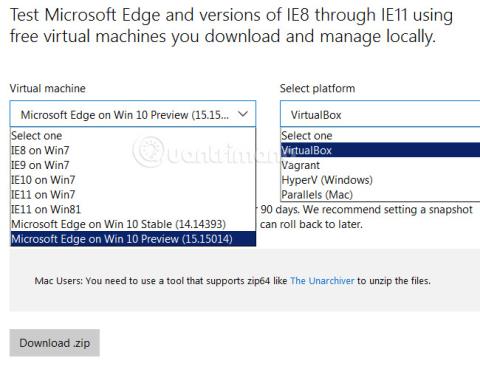Norite išbandyti „Windows“ funkcijas neįdiegę jos tikrame kompiuteryje arba tiesiog išbandyti. Pavyzdžiui, norite sužinoti, ar „Windows 10“ suderinama su jūsų dabartiniu kompiuteriu? Ar programinė įranga, kurią dirbate ir kuriate, gali veikti „Windows 10“? Su Tips.BlogCafeIT išmokime išbandyti Windows 10 tikrame kompiuteryje!
Nežinau, ar daug kas pastebėjo, ar ne, bet „Microsoft“ pateikė standartinius operacinių sistemų virtualizacijos failus, kuriuos vartotojai galėtų atsisiųsti ir naudoti tikruose kompiuteriuose, kad patikrintų suderinamumą. Tai yra VHD failai – virtualus kietasis diskas, kurį sukūrė pati Microsoft.Tereikia atsisiųsti VHD failą pagal reikalavimus, išgauti, įdiegti ir išbandyti. Norėdami gauti daugiau informacijos, skaitykite kitą straipsnio dalį.
Žiūrėkite vaizdo pamoką:
01 veiksmas: atsisiųskite VHD failą
Čia turite pasiekti nuorodą, kurioje pateikiamas „Microsoft“ paruoštas VHD failas:
Pasirinkite „Windows 10“ versiją su „Build“, kurią norite išbandyti, pasirinkite platformą – virtualizacijos platforma čia yra „VirualBox“, pavyzdžiui:

Tada atsisiųskite VHD failą kaip suglaudintą failą į savo kompiuterį. Atkreipkite dėmesį, kad virtualizuotos operacinės sistemos standžiojo disko failas yra gana didelis, apie 5 GB, turite įsitikinti, kad naudojate stabilų interneto ryšį.
Žiūrėti daugiau:
02 veiksmas: ištraukite VHD failą
Sėkmingai atsisiuntę suglaudintą failą 1 veiksme į kompiuterį, naudokite WinRAR arba 7-zip, kad ištrauktumėte failą:
Išpakavę tai darysime dar vieną kartą. Tai yra, eikite į ką tik ištrauktą aplanką, dešiniuoju pelės mygtuku spustelėkite OVA failą (OVA = Open Virtualization Format Archive) MSEdge - Win10_XXXXX.ova , pasirinkite 7-Zip ir išskleiskite failus, kaip parodyta toliau:

Išpakavus aplanką turėsime taip:

Čia pamatysite *.VMDK (Virtual Machine Disk Format) failą , kurio talpa yra apie 4 GB , pavadintą MSEdge - Win10_XXXXX-disk1.vmdk . Šiame straipsnyje autorius nukopijuoja šį *.VMDK failą į darbalaukį ir pervadina jį W10, o jūs galite įdėti jį bet kur:

03 veiksmas: konvertuokite VMDK failą į VHD failą (virtualus standusis diskas):
Tada atidarykite komandą cmd skiltyje „Administratorius“ ir perkelkite žymeklio padėtį į darbalaukį, tada tiksliai įveskite žemiau esančią komandų eilutę:
- "C:\Program Files\Oracle\Virtualbox\VBoxManage" clonehd --format VHD SourceFileName.vmdk TargetFileName.vhd
Aukščiau pateiktame autoriaus W10.VMDK faile teisinga komanda bus:
- "C:\Program Files\Oracle\Virtualbox\VBoxManage" clonehd --format vhd W10.vmdk W10.vhd

Ir kai failo konvertavimo procesas bus sėkmingas, turėsime 2 tokius failus:

04 veiksmas: pridėkite VHD į įkrovos meniu
Kadangi šis VHD failas yra dinamiškai besiplečiantis diskas , diegdami turėtumėte palikti bent 40 GB laisvos vietos diegimo diske. Tęskite toliau nurodytus veiksmus.
Atidarykite disko tvarkymo funkciją , pasirinkite Veiksmas, tada Pridėti VHD , kaip parodyta toliau. ir nukreipkite į VHD failą darbalaukyje:


Turėsime kitą standžiojo disko skaidinį, panašų į šį:
Kaip ir čia, turėsime papildomą skaidinį E. Turite atsiminti pakaitos simbolį, tada atidarykite komandą skiltyje Admin ir naudokite komandą:
Pakeiskite X nauja skaidinio raide, kuri yra E:

Kai sistema rodo aukščiau pateiktą pranešimą, tai reiškia, kad įkrovos komponentų įtraukimas į meniu buvo sėkmingas. Iš naujo paleiskite ir išbandykite „Windows 10“.
05 veiksmas: išbandykite „Windows 10“.
Paleidę iš naujo, pamatysime dvigubą „Windows 7“ ir „Windows 10“ įkrovos meniu, kaip parodyta:

Vietinė vartotojo paskyra čia yra IEUser , o slaptažodis yra Passw0rd!

Iš esmės tai yra bandomoji versija, kaip ir „Windows 7 Enterprise“, todėl turėsite 90 dienų bandomąjį laikotarpį:

Nors tai tik bandomasis laikotarpis, „Windows 10“ versija vis dar turi nemažai naujausių funkcijų. Jei norite grįžti į Windows 7, tiesiog iš naujo paleiskite kompiuterį ir įkrovos meniu pasirinkite Windows 7.

Pastaba:
Jei nepavyksta sukurti meniu arba dėl kokių nors priežasčių negalite atlikti dvigubo įkrovimo, naudokite Macrium Recovery. „Macrium Recovery“ atsisiuntimo nuoroda čia:
Sėkmingai atsisiuntus ir įdiegus Macrium Reflect Free , programa turės tokią sąsają:

Pasirinkite meniu Kitos užduotys ir Pridėti atkūrimo įkrovos meniu parinktį. Pasirinkite Windows PE 5 arba 10, tada spustelėkite Gerai, kad Macrium atsisiųstų reikiamus failus:

Įkrovos gedimo atveju paleiskite iš naujo ir įkrovos meniu pasirinkite Macrium Reflect System Recovery:

Ir pasirinkite Ištaisyti „Windows“ įkrovos problemas:

Tiesiog pasirinkite numatytąsias parinktis, tada Gerai > Baigti:

Paleiskite iš naujo ir įprastas „Windows 7“ įkrovos meniu pasirodys kaip anksčiau.