Kaip išbandyti „Windows 10“ internetinę kamerą

Patikrinti, ar internetinė kamera gerai veikia Windows kompiuteryje, yra greita ir paprasta. Toliau pateikiami žingsniai, padėsiantys patikrinti fotoaparatą.

Patikrinti, ar internetinė kamera gerai veikia Windows kompiuteryje, yra greita ir paprasta. Toliau pateikiami žingsniai, padėsiantys patikrinti nešiojamojo ar kompiuterio fotoaparatą.
Kur yra internetinė kamera?
Dauguma nešiojamų ir nešiojamųjų kompiuterių turi internetines kameras, tačiau vartotojai dažnai jomis nesinaudoja tiek, kiek galėtų. Paprastai jie bus įtaisyti įrenginyje ir rodomi tik kaip mažas apskritas objektyvas, esantis tiesiai virš įrenginio ekrano. Tačiau juos galima įsigyti ir atskirai bei prijungti per USB prie kompiuterio.
Norėdami sužinoti, ar jūsų Windows kompiuteryje yra žiniatinklio kamera, galite eiti į Įrenginių tvarkytuvę ir ieškoti Vaizdo įrenginiai. Jei yra, čia bus rodoma internetinė kamera.
Patikrinkite interneto kameros ryšio nustatymus
Jei jūsų kompiuteryje yra įmontuota kamera, šio veiksmo atlikti nereikia.
Jei kompiuteris naudoja atskirą internetinę kamerą, turėtumėte ją prijungti prie kompiuterio naudodami laidą arba per Bluetooth ir patikrinti, ar laidas tvirtai prijungtas ir ar ryšys sėkmingas.
Kaip išbandyti internetinę kamerą internete
Išbandyti internetinę kamerą labai paprasta. Paprasta parinktis yra naudoti vieną iš daugelio nemokamų internetinių kamerų testavimo svetainių, kurias galima rasti internete. Tai apima webcammictest.com, turncameraon.com ir webcamtests.com (kitas parinktis galite rasti internete ieškant „webcam test“ ).
Straipsnyje bus naudojamas webcammictest.com tolesniam nuosekliam procesui, nors internetinės kameros testai paprastai yra identiški, neatsižvelgiant į tai, kurią svetainę naudojate.
1. Atidarykite žiniatinklio naršyklę.
2. Naršyklės adreso juostoje įveskite webcammictest.com .
3. Spustelėkite svetainės mygtuką Tikrinti mano internetinę kamerą .
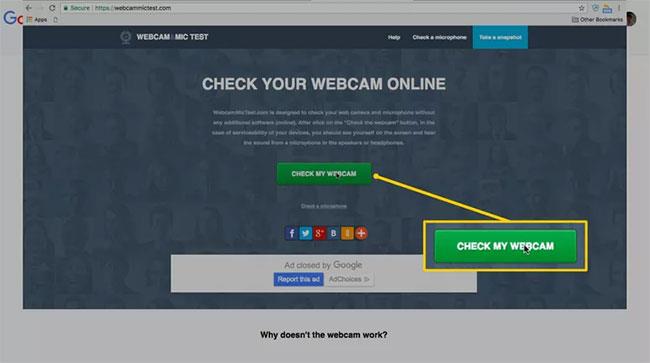
Spustelėkite mygtuką Tikrinti mano internetinę kamerą
4. Kai pasirodys leidimo laukelis, spustelėkite Leisti.
Tada žiniatinklio kameros tiekimas bus rodomas juodame langelyje dešinėje puslapio pusėje, nurodant, kad kamera aktyvi. Jei naudojate išorinę žiniatinklio kamerą, prijungtą per USB ir jei atlikus internetinės kameros testą vaizdas nerodomas, turėtumėte pabandyti atjungti ir vėl prijungti.
Patikrinkite internetinę kamerą „Windows 10“ nešiojamajame kompiuteryje
Paprastai nešiojamieji kompiuteriai turi įmontuotą internetinę kamerą tiesiai virš ekrano.
„Windows 10“ turi integruotą fotoaparato programą , skirtą fotografuoti. Galite naudoti jį norėdami išbandyti internetines kameras.
Norėdami atidaryti fotoaparatą „Windows 10“, atlikite šiuos veiksmus:
1) Spustelėkite mygtuką Pradėti apatiniame kairiajame ekrano kampe.
2) Įveskite „kamera“ ir spustelėkite kamerą , rodomą paieškos rezultatuose.
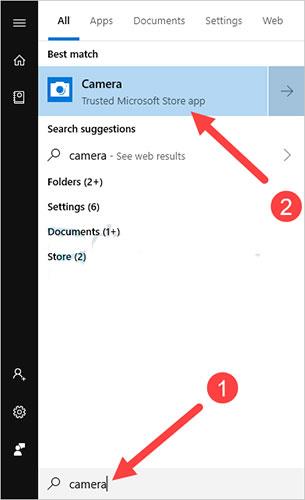
Atvira kamera
Jei žiniatinklio kamera veikia tinkamai, programoje matysite kameros peržiūrą, paprastai rodomą priekyje. Jei nieko nerodoma arba ekranas yra juodas, yra didelė tikimybė, kad interneto kamera turi problemų.
Išbandykite internetinę kamerą naudodami bet kokią vaizdo skambučių programinę įrangą
Galite išbandyti vaizdo skambučius „Facebook“ ir vaizdo skambučius per „Zalo PC“ su bet kuriuo draugu, kad sužinotumėte, ar jūsų internetinė kamera vis dar gerai veikia. Šiame straipsnyje testavimui naudosiu „Skype“.
Norėdami išbandyti internetinę kamerą, turite atlikti šiuos veiksmus :
1) Kompiuteryje paleiskite „Skype“ programą ir prisijunkite prie savo paskyros.
2) Spustelėkite meniu piktogramą, tada spustelėkite Nustatymai.

Spustelėkite Nustatymai
3) Spustelėkite Garsas ir vaizdo įrašas .
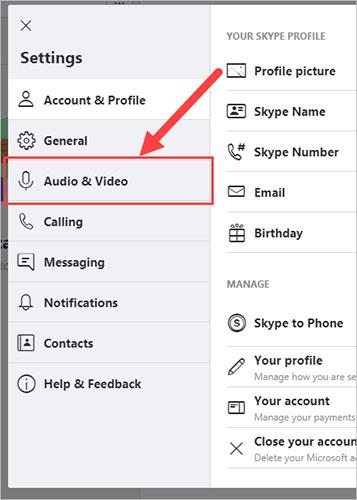
Spustelėkite Garsas ir vaizdo įrašas
4) Patikrinkite kameros peržiūrą skiltyje VIDEO.
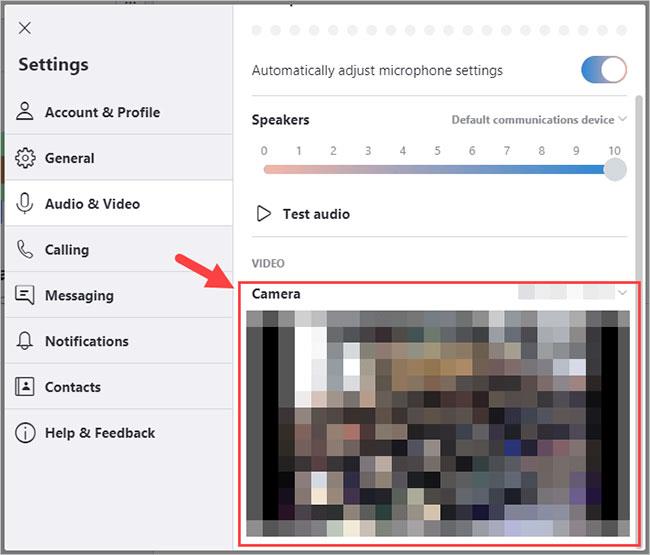
Peržiūrėkite kameros peržiūrą skiltyje VIDEO
Ten pamatysite fotoaparato įrašytą vaizdą, jei jis gerai veikia.
Įdiekite naujausią žiniatinklio kameros tvarkyklę
Užmezgę ryšį ir išbandę, bet nematę, kad žiniatinklio kamera tinkamai veikia, galite pabandyti įdiegti naujausią žiniatinklio kameros tvarkyklę.
Pasenusios arba netinkamos tvarkyklės gali sukelti internetinės kameros problemų. Turėtumėte įsitikinti, kad žiniatinklio kameros tvarkyklė yra atnaujinta.
Internetinės kameros tvarkyklę galite atnaujinti arba įdiegti rankiniu būdu. Bet jei neturite laiko, kantrybės ar įgūdžių, tai galite padaryti automatiškai naudodami „Driver Easy“.
Jums nereikia tiksliai žinoti, kokia sistema veikia jūsų kompiuteryje, rizikuoti atsisiųsti ir įdiegti netinkamą tvarkyklę arba nerimauti dėl klaidų diegimo metu. Driver Easy susitvarkys su viskuo.
1) Atsisiųskite ir įdiekite Driver Easy .
2) Paleiskite Driver Easy ir spustelėkite mygtuką Nuskaityti dabar. Tada „Driver Easy“ nuskaitys jūsų kompiuterį ir aptiks visas problemines tvarkykles.
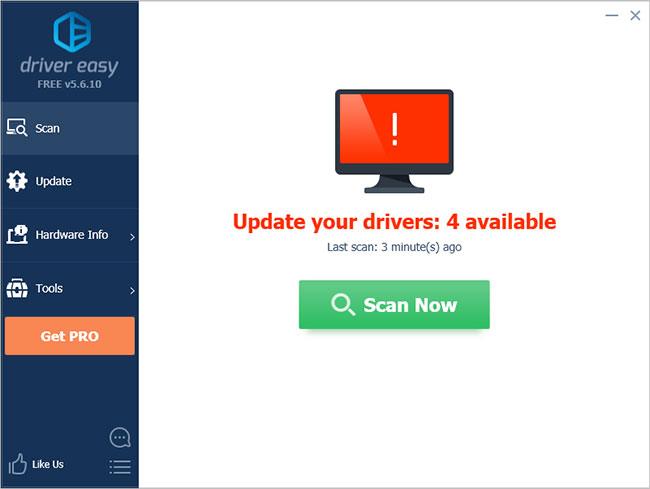
Paleiskite Driver Easy ir spustelėkite mygtuką Nuskaityti dabar
3) Spustelėkite šalia įrenginio esantį mygtuką Atnaujinti , kad atsisiųstumėte tinkamą tvarkyklės versiją, kurią galėsite įdiegti rankiniu būdu. Arba spustelėkite mygtuką Atnaujinti viską apačioje dešinėje, kad automatiškai atnaujintumėte visas tvarkykles. (Tam reikalinga „Pro“ versija – spustelėję Atnaujinti viską būsite paraginti atnaujinti. Gaunate visą palaikymą ir 30 dienų pinigų grąžinimo garantiją).
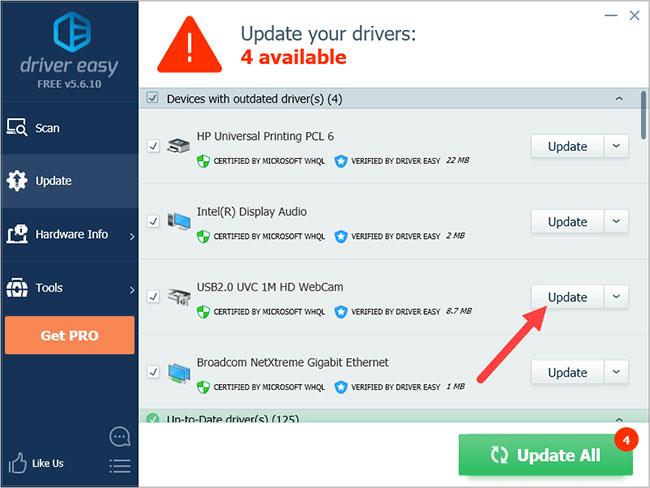
Spustelėkite mygtuką Atnaujinti
Taigi žinote, kaip patikrinti žiniatinklio kamerą kompiuteryje, taip pat atnaujinti žiniatinklio kameros tvarkyklę, kad programa veiktų geriau.
Ką daryti, jei internetinė kamera neveikia tam tikrose programose?
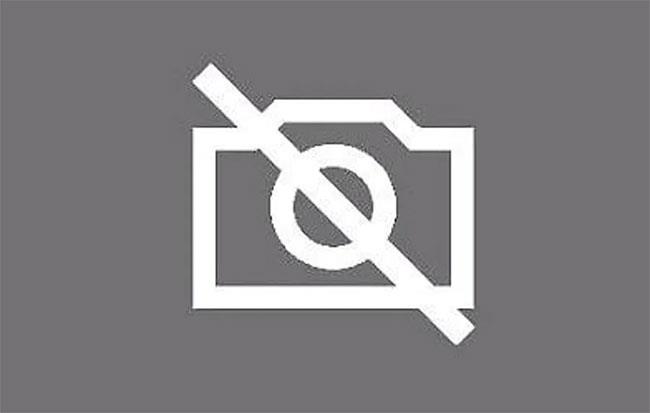
Kartais internetinė kamera neveikia tam tikrose programose
Kartais internetinė kamera gali būti nepriekaištingos būklės, bet neveikia su tam tikromis programomis. Tokiu atveju turite suteikti programoms prieigą prie interneto kameros ir mikrofono. Norėdami tai padaryti, atlikite toliau nurodytus veiksmus.
1 veiksmas : spustelėkite mygtuką Pradėti apatiniame kairiajame ekrano kampe. Jei užduočių juosta paslėpta, turėsite spustelėti apatinį kairįjį kampą, kad būtų rodomas meniu.
2 veiksmas : įveskite nustatymus ir paspauskite klavišą Enter.
3 veiksmas : Privatumo skiltyje pasirinkite Kamera.
4 veiksmas : spustelėkite Leisti programoms naudoti mano fotoaparatą .
5 veiksmas : išjunkite kiekvienos programos apribojimus.
6 veiksmas : jei problema išlieka, patikrinkite, ar programos nustatymuose įgalinta prieiga prie fotoaparato.
Tikimės, kad naudodami šį vadovą aptikote internetinės kameros problemą ir ją išsprendėte. Dažnai vartotojai, susidūrę su tokiomis problemomis, kaltina internetinę kamerą, nors iš tikrųjų problema slypi programoje. Todėl prieš naudodami internetinę kamerą trečiųjų šalių programose įsitikinkite, kad suteikėte reikiamus leidimus ir atlikote patikrinimą.
Ar naudojate integruotą „Windows 10“ nešiojamojo kompiuterio internetinę kamerą ar asmeninį įrenginį? Ar pastebėjote, kad kokio tipo internetinė kamera yra žymiai efektyvesnė? Pasidalykite savo patirtimi komentarų skiltyje žemiau!
Tikimės, kad šis straipsnis jums bus naudingas!
Kiosko režimas sistemoje „Windows 10“ yra režimas, skirtas naudoti tik vieną programą arba pasiekti tik 1 svetainę su svečiais.
Šiame vadove bus parodyta, kaip pakeisti arba atkurti numatytąją „Camera Roll“ aplanko vietą sistemoje „Windows 10“.
Redaguojant pagrindinio kompiuterio failą gali nepavykti prisijungti prie interneto, jei failas nebus tinkamai pakeistas. Šis straipsnis padės jums redaguoti pagrindinio kompiuterio failą sistemoje „Windows 10“.
Sumažinus nuotraukų dydį ir talpą, bus lengviau jas dalytis ar siųsti kam nors. Visų pirma, sistemoje „Windows 10“ galite keisti nuotraukų dydį keliais paprastais veiksmais.
Jei jums nereikia rodyti neseniai aplankytų elementų ir vietų saugumo ar privatumo sumetimais, galite jį lengvai išjungti.
„Microsoft“ ką tik išleido „Windows 10“ jubiliejinį naujinį su daugybe patobulinimų ir naujų funkcijų. Šiame naujame atnaujinime pamatysite daug pakeitimų. Nuo „Windows Ink“ rašalo palaikymo iki „Microsoft Edge“ naršyklės plėtinių palaikymo, Start Menu ir Cortana taip pat buvo žymiai patobulinti.
Viena vieta daugybei operacijų valdyti tiesiai sistemos dėkle.
Sistemoje „Windows 10“ galite atsisiųsti ir įdiegti grupės strategijos šablonus, kad galėtumėte tvarkyti „Microsoft Edge“ nustatymus, o šiame vadove bus parodytas procesas.
Tamsus režimas yra tamsaus fono sąsaja sistemoje „Windows 10“, padedanti kompiuteriui taupyti akumuliatoriaus energiją ir sumažinti poveikį naudotojo akims.
Užduočių juostoje yra nedaug vietos, o jei reguliariai dirbate su keliomis programomis, gali greitai pritrūkti vietos, kad galėtumėte prisegti daugiau mėgstamų programų.









