Kaip iš pradžių nustatyti SSD „Windows 10“.

Prieš pradėdami naudoti SSD kaip antrinę saugyklą, turite jį tinkamai inicijuoti. To nepadarius operacinė sistema gali neaptikti SSD.

SSD diskai labai padidina kompiuterio našumą ir dažnai naudojami kartu su tradiciniais standžiaisiais diskais. Prieš pradėdami naudoti SSD kaip antrinę saugyklą, turite jį tinkamai inicijuoti. To nepadarius operacinė sistema gali neaptikti SSD.
Nors tai gali atrodyti techniška ir sudėtinga, pradinė SSD sąranka iš tikrųjų yra lengvesnė, nei manote.
Kaip iš pradžių nustatyti SSD „Windows 10“.
Pradinė sąranka yra negrįžtamas procesas, todėl turite įsitikinti, kad iš pradžių tinkamai nustatėte SSD. Pasirinkę netinkamą SSD arba standųjį diską galite visam laikui prarasti duomenis. Patvirtinę pirminio aktyvaus saugojimo įrenginio (SSD arba standžiojo disko) pavadinimą, galite pradėti pradinį sąrankos procesą.
Disko valdymas yra galingas įrankis, leidžiantis valdyti skirtingus prijungtus saugojimo įrenginius, skiriant disko raides ir konfigūruojant disko skaidinius.
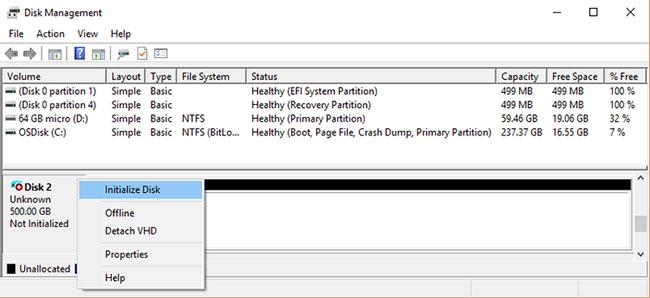
Pradinė SSD disko sąranka sistemoje „Windows 10“.
Norėdami iš pradžių nustatyti SSD sistemoje „Windows 10“ naudodami disko valdymą:
1. Ieškokite Disko valdymo meniu Pradėti paieškos juostoje , dešiniuoju pelės mygtuku spustelėkite Kurti ir formatuoti standžiojo disko skaidinius , tada pasirinkite Vykdyti kaip administratorių .
2. Įsitikinkite, kad diskas, kurį norite iš pradžių nustatyti, yra prisijungęs . Jei jis nurodytas kaip neprisijungęs , dešiniuoju pelės mygtuku spustelėkite diską ir pasirinkite Prisijungęs.
3. Dešiniuoju pelės mygtuku spustelėkite SSD, kurį norite iš pradžių nustatyti, ir pasirinkite Initialize Disk.
4. Dialogo lange Initialize Disk pasirinkite SSD, kurį norite iš pradžių nustatyti, ir pasirinkite skaidinio tipą (skirstinio tipas išsamiai aprašytas kitame skyriuje).
5. Spustelėkite Gerai , kad pradėtumėte pradinį disko sąrankos procesą.
6. Iš pradžių nustatę diską, dešiniuoju pelės mygtuku spustelėkite SSD ir pasirinkite New Simple Volume .
7. Užbaikite naujo paprasto tomo vedlį , kad priskirtumėte tomus savo SSD.
Dabar baigėte pradinę SSD sąranką ir galite ją pasiekti naudodami „File Explorer“.
Kaip pasirinkti SSD skaidinio tipą
Kiekvienas prie kompiuterio prijungtas saugojimo įrenginys turi tam tikrą skaidinio tipą. Skirsnio tipas nustato, kaip „Windows“ pasieks duomenis diske. „Windows 10“ yra du pagrindiniai skaidinių tipai: GPT ir MBR .
GUID skaidinių lentelė (GPT) yra dažniau naudojamas SSD ir standžiųjų diskų skaidinių tipas. Pagal numatytuosius nustatymus „Windows 10“ diską skirstys naudodama GPT formatą. GPT yra pageidaujamas formatas, nes jis palaiko didesnius nei 2 TB tomus ir yra suderinamas su naujausiomis UEFI sistemomis. Pagrindinis įkrovos įrašas (MBR) yra tradicinis skaidinio tipas, naudojamas senesniuose kompiuteriuose ir nešiojamuosiuose standžiuosiuose diskuose, pavyzdžiui, atminties kortelėse.
Straipsnyje rekomenduojama naudoti GPT skaidymą SSD, nes jis yra geriau palaikomas, saugesnis ir leidžia didesnius kiekius.
Taip pat galite pasirinkti konvertuoti MBR diską į GPT diską arba atvirkščiai. Tačiau pirmiausia turėsite suformatuoti diską ir ištrinti visus duomenis.
Tikimės, kad jums pasiseks.
Kiosko režimas sistemoje „Windows 10“ yra režimas, skirtas naudoti tik vieną programą arba pasiekti tik 1 svetainę su svečiais.
Šiame vadove bus parodyta, kaip pakeisti arba atkurti numatytąją „Camera Roll“ aplanko vietą sistemoje „Windows 10“.
Redaguojant pagrindinio kompiuterio failą gali nepavykti prisijungti prie interneto, jei failas nebus tinkamai pakeistas. Šis straipsnis padės jums redaguoti pagrindinio kompiuterio failą sistemoje „Windows 10“.
Sumažinus nuotraukų dydį ir talpą, bus lengviau jas dalytis ar siųsti kam nors. Visų pirma, sistemoje „Windows 10“ galite keisti nuotraukų dydį keliais paprastais veiksmais.
Jei jums nereikia rodyti neseniai aplankytų elementų ir vietų saugumo ar privatumo sumetimais, galite jį lengvai išjungti.
„Microsoft“ ką tik išleido „Windows 10“ jubiliejinį naujinį su daugybe patobulinimų ir naujų funkcijų. Šiame naujame atnaujinime pamatysite daug pakeitimų. Nuo „Windows Ink“ rašalo palaikymo iki „Microsoft Edge“ naršyklės plėtinių palaikymo, Start Menu ir Cortana taip pat buvo žymiai patobulinti.
Viena vieta daugybei operacijų valdyti tiesiai sistemos dėkle.
Sistemoje „Windows 10“ galite atsisiųsti ir įdiegti grupės strategijos šablonus, kad galėtumėte tvarkyti „Microsoft Edge“ nustatymus, o šiame vadove bus parodytas procesas.
Tamsus režimas yra tamsaus fono sąsaja sistemoje „Windows 10“, padedanti kompiuteriui taupyti akumuliatoriaus energiją ir sumažinti poveikį naudotojo akims.
Užduočių juostoje yra nedaug vietos, o jei reguliariai dirbate su keliomis programomis, gali greitai pritrūkti vietos, kad galėtumėte prisegti daugiau mėgstamų programų.









