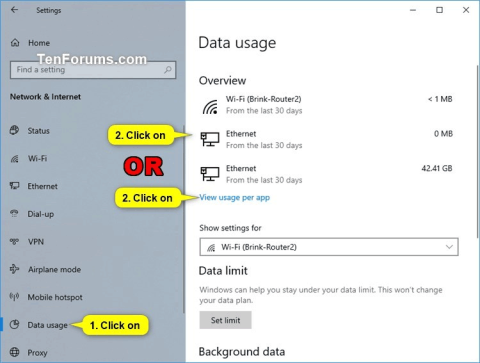„Windows 10“ turi funkciją, leidžiančią matyti kompiuterio tinklo duomenų naudojimą per pastarąsias 30 dienų. Duomenų naudojimas suskirstytas pagal tinklo tipą (pvz., „Wi-Fi“ arba laidinį) ir naudojimą pagal programą.
Pradedant nuo Windows 18956 versijos, tinklo duomenų naudojimas dabar įtrauktas, kad būtų rodomas tinklo būsenos puslapyje. Šiame straipsnyje bus parodyta, kaip iš naujo nustatyti tinklo duomenų naudojimą į 0, kai reikia sistemoje „Windows 10“.
Pastaba: Norėdami iš naujo nustatyti tinklo duomenų naudojimą, turite būti prisijungę kaip administratorius.
Instrukcijos, kaip iš naujo nustatyti tinklo duomenų naudojimą sistemoje „Windows 10“.
1. Nustatymuose iš naujo nustatykite konkrečią tinklo duomenų naudojimo metriką
Pastaba: Ši parinktis nustatymuose pasiekiama tik pradedant „Windows 10 build 16199“.
1 žingsnis . Atidarykite nustatymus ir spustelėkite piktogramą Tinklas ir internetas .
2 žingsnis . Kairėje spustelėkite Duomenų naudojimas ir dešinėje spustelėkite konkretų tinklą arba nuorodą Peržiūrėti naudojimą vienoje programoje .

Pastaba: pradedant „Windows 10 build 18956“, turite spustelėti dešinėje esančią būsenos piktogramą ir dešinėje spustelėti pasirinkto tinklo mygtuką Duomenų naudojimas .

3 veiksmas . Skiltyje Rodyti naudojimą iš pasirinkite tinklą (pvz., Wifi), kurio duomenis norite nustatyti iš naujo, ir spustelėkite mygtuką Nustatyti naudojimo statistiką iš naujo .

4 veiksmas. Spustelėkite Reset , kad patvirtintumėte, jog norite iš naujo nustatyti tinklo duomenų naudojimą.

5 veiksmas. Pasirinkto tinklo (čia Wifi) duomenų naudojimas bus nustatytas iš naujo.

6 veiksmas. Jei norite iš naujo nustatyti kito tinklo (laidinio tinklo) naudojimo duomenis, pakartokite 3 veiksmą, kad jį pasirinktumėte. Jei ne, dar kartą uždarykite nustatymus .
2. Iš naujo nustatykite visus tinklo duomenų naudojimo rodiklius naudodami BAT failą
1 žingsnis . Atsisiųskite .bat failą iš toliau pateiktos nuorodos.
https://www.tenforums.com/attachments/tutorials/226501d1551900852-reset-network-data-usage-windows-10-a-reset_network_data_usage_stats.bat
Žemiau pateikiamas .bat failo turinys, galite juo remtis.
Kodas:
powershell -windowstyle hidden -command "Start-Process cmd -ArgumentList '/s,/c,net stop DPS > NUL 2>&1 & DEL /F /S /Q /A "%windir%\System32\sru\*" & net start DPS > NUL 2>&1' -Verb runAs"
2 žingsnis . Išsaugokite .bat failą darbalaukyje.
3 veiksmas. Atrakinkite .bat failą.
4 veiksmas. Paleiskite .bat failą.
5 veiksmas. Kai pasirodys UAC pranešimas , spustelėkite Taip , kad sutiktumėte paleisti bat failą. su administratoriaus teisėmis.
6 veiksmas. Pamatysite greitai atidarytą ir uždarytą komandų eilutės langą , kad iš naujo nustatytumėte tinklo duomenų naudojimo metriką.
3. Komandinėje eilutėje iš naujo nustatykite visą tinklo duomenų naudojimo metriką
1 veiksmas. Atidarykite komandų eilutę kaip administratorius .
2 veiksmas. Nukopijuokite ir įklijuokite komandą į komandų eilutę ir po kiekvienos komandos paspauskite Enter .
tinklo stotelė DPS
DEL /F /S /Q /A "%windir%\System32\sru\*"
tinklo pradžios DPS
3 veiksmas . Baigę galite uždaryti komandų eilutę, jei norite.

4. Rankiniu būdu iš naujo nustatykite visus tinklo duomenų naudojimo rodiklius
1 žingsnis . Norėdami pašalinti tinklo veiklą, atlikite vieną iš dviejų toliau nurodytų veiksmų.
Laikinai išjunkite visus aktyvius tinklo adapterius ir uždarykite visas programas, pasiekiančias tinklą.
Arba
Paleiskite „Windows 10“ saugiuoju režimu be tinklo.

2 veiksmas. Atidarykite „File Explorer“ , suraskite aplanką C:\Windows\System32\sru ir atidarykite jį.
3 veiksmas . Ištrinkite visą sru aplanko turinį . Nepamirškite ištrinti sru aplanko.

4 veiksmas . Suaktyvinkite tinklo adapterį arba paleiskite „Windows“ įprastu režimu.
Taigi baigėte iš naujo nustatyti tinklo naudojimo duomenis sistemoje „Windows 10“.
Linkime sėkmės!