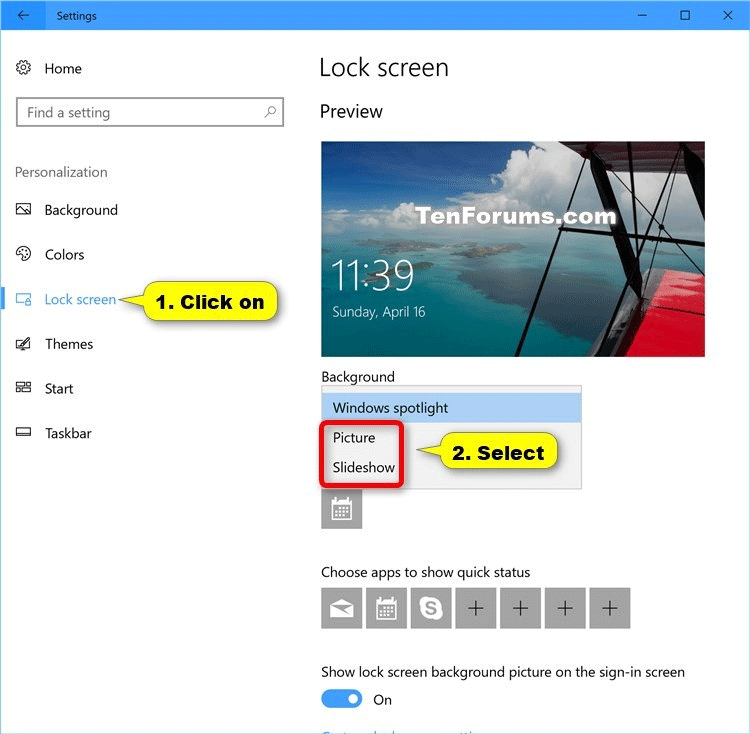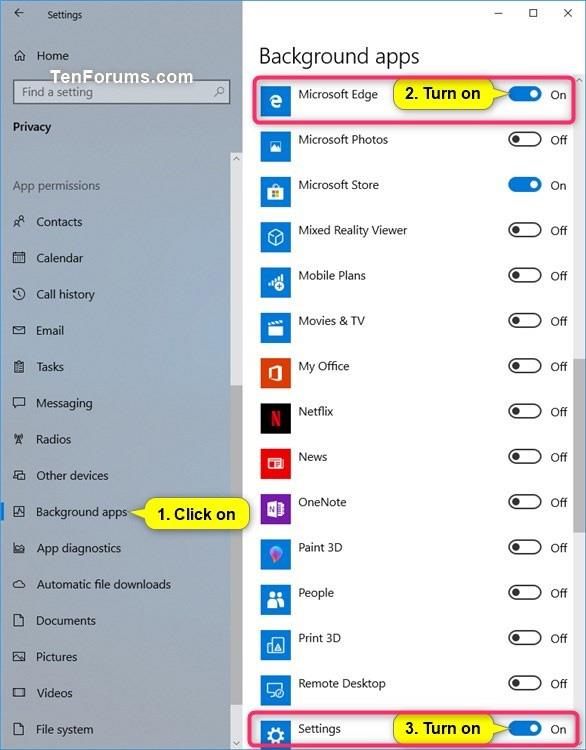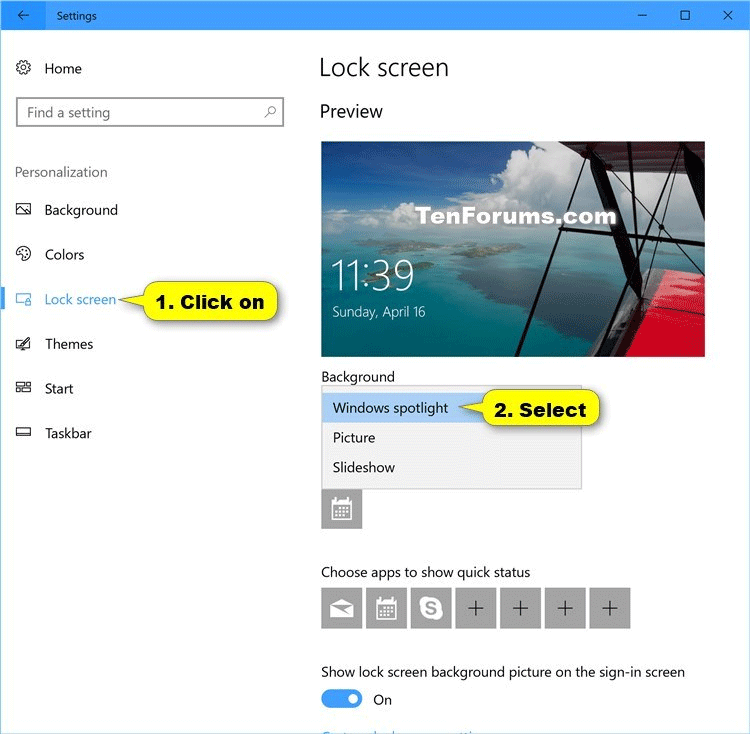„Windows Spotlight“ yra užrakinimo ekrano fono parinktis , kurioje rodomi skirtingi fono paveikslėliai ir kartais pateikiami „Bing“ pasiūlymai. „Windows Spotlight“ galima visose „Windows 10“ darbalaukio versijose.
Pavyzdžiui, „Windows Spotlight“ kiekvieną dieną, kurį pasirinksite, rodys skirtingus fonus. Taip pat galite peržiūrėti kitas „Windows“ funkcijas ir funkcijas.
Kartais galite pastebėti, kad „Windows Spotlight“ neveikia arba įstrigo vaizde. Šiame straipsnyje bus parodyta, kaip iš naujo nustatyti ir iš naujo užregistruoti „Windows Spotlight“, kai jis neveikia arba užstringa tame pačiame vaizde sistemoje „Windows 10“.
Kaip iš naujo nustatyti ir iš naujo užregistruoti „Windows Spotlight“ sistemoje „Windows 10“.
1 žingsnis . Pirmiausia turite įsitikinti, kad „Microsoft Edge“ ir „Nustatymai“ fono programose yra įjungti, kad galėtumėte paleisti „Windows Spotlight“ vaizdą fone.
2 žingsnis . Atidarykite nustatymus , spustelėkite personalizavimo piktogramą .
3 veiksmas . Spustelėkite Užrakinimo ekraną kairėje, pasirinkite paveikslėlį arba skaidrių demonstraciją naudoti kaip laikiną užrakinimo ekrano foną, o ne Windows Spotlight, esančiame išskleidžiamajame meniu dalyje Fonas dešinėje ir uždarykite Nustatymai .
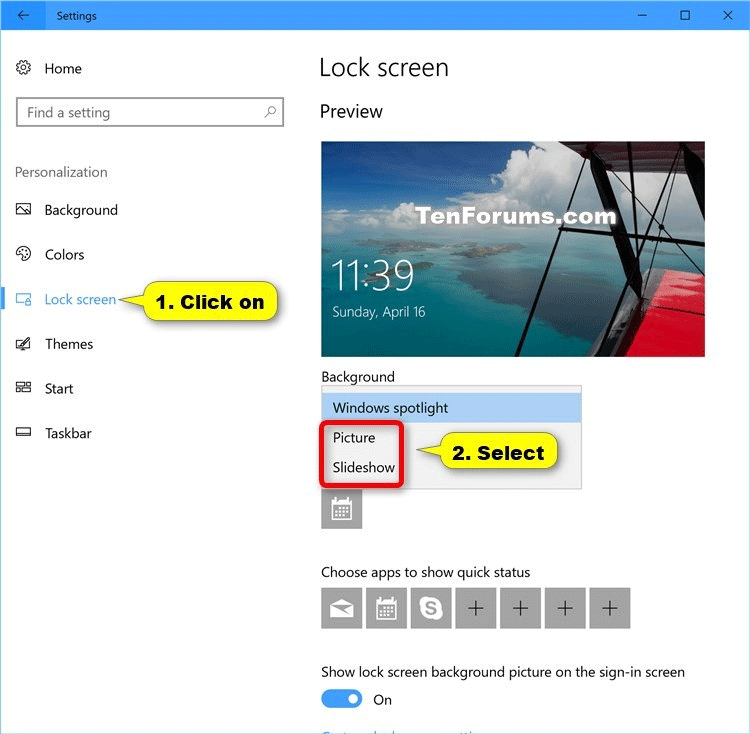
4 veiksmas . Atsisiųskite .bat failą iš toliau pateiktos nuorodos.
https://www.tenforums.com/attachments/tutorials/130522d1492408303-reset-re-register-windows-spotlight-windows-10-a-reset_and_re-register_windows_spotlight.bat
Pastaba: .bat failas ištrins visus failus iš dviejų toliau pateiktų aplankų, kad iš naujo nustatytumėte „Windows Spotlight“ ir iš naujo užsiregistruotumėte dabartinėje paskyroje.
Kodas
:: Reset Windows Spotlight
DEL /F /S /Q /A "%USERPROFILE%/AppData\Local\Packages\Microsoft.Windows.ContentDeliveryManager_cw5n1h2txyewy\LocalState\Assets"
DEL /F /S /Q /A "%USERPROFILE%/AppData\Local\Packages\Microsoft.Windows.ContentDeliveryManager_cw5n1h2txyewy\Settings"
:: Re-register Windows Spotlight
PowerShell -ExecutionPolicy Unrestricted -Command "& {$manifest = (Get-AppxPackage *ContentDeliveryManager*).InstallLocation + '\AppxManifest.xml' ; Add-AppxPackage -DisableDevelopmentMode -Register $manifest}"
5 veiksmas . Išsaugokite .bat failą savo kompiuteryje.
6 veiksmas . Atblokuokite .bat failą ir paleiskite jį.
7 veiksmas . Iš naujo paleiskite kompiuterį, kad pritaikytumėte pakeitimus.
8 veiksmas. Vėl prisijungę prie „Windows“ naudodami paskyrą įsitikinkite, kad įgalinote „Microsoft Edge“ ir „Settings“ skiltyje „Nustatymai“ > „Privatumas“ > „Fono programos“ .
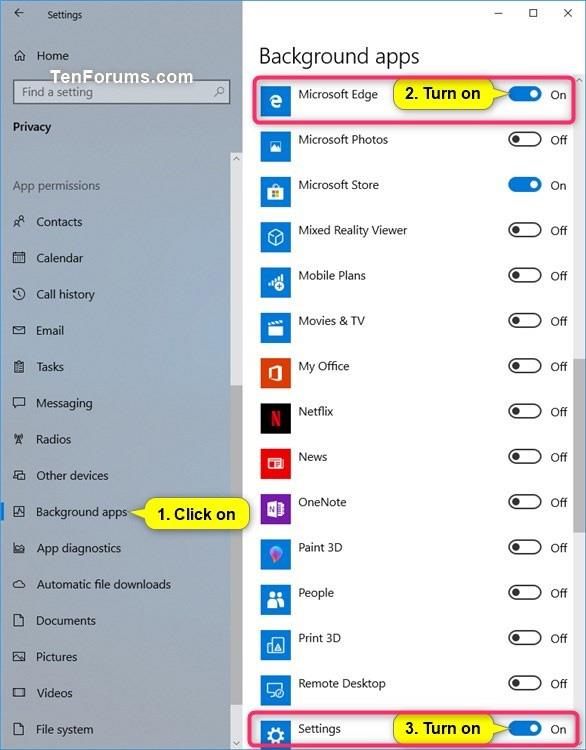
9 žingsnis . Puslapyje Nustatymai spustelėkite personalizavimo piktogramą .
10 veiksmas . Kairėje spustelėkite Užrakinimo ekranas , dešinėje esančiame išskleidžiamajame meniu Fonas pasirinkite „ Windows“ akcentą kaip užrakinimo ekrano foną ir vėl uždarykite „Nustatymai“ .
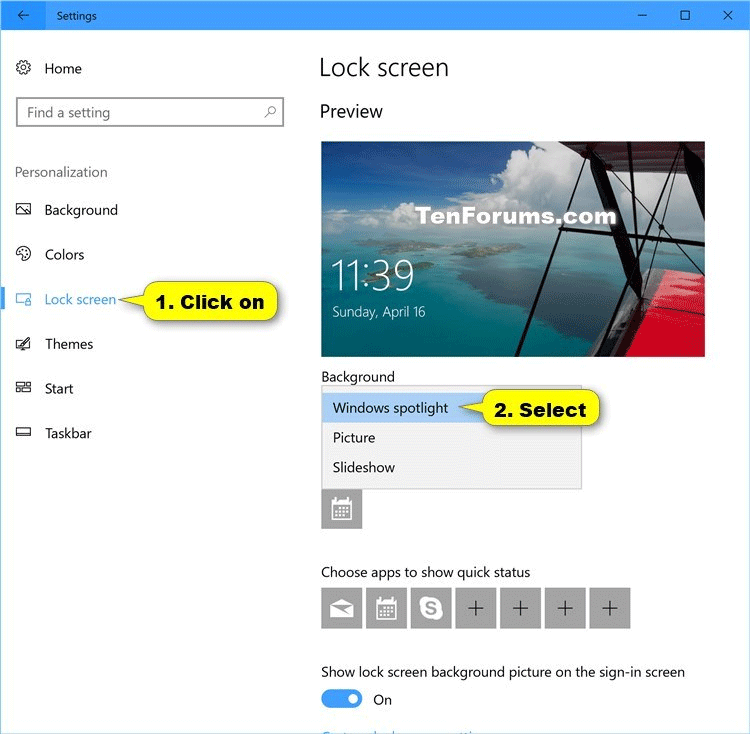
11 veiksmas . Užrakinkite kompiuterį ( Win+ L), kad pamatytumėte, ar Windows Spotlight vėl veikia įprastai.
Pastaba: kartais reikia palaukti 24 valandas po to, kai iš naujo nustatote „Windows Spotlight“, kad vėl sinchronizuotų.
Linkime sėkmės!