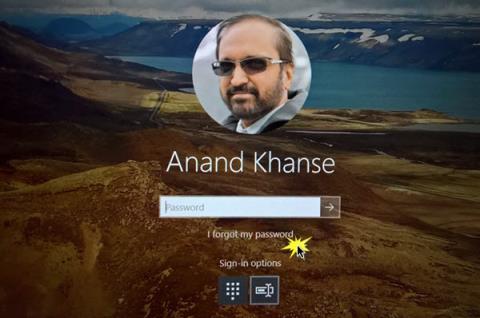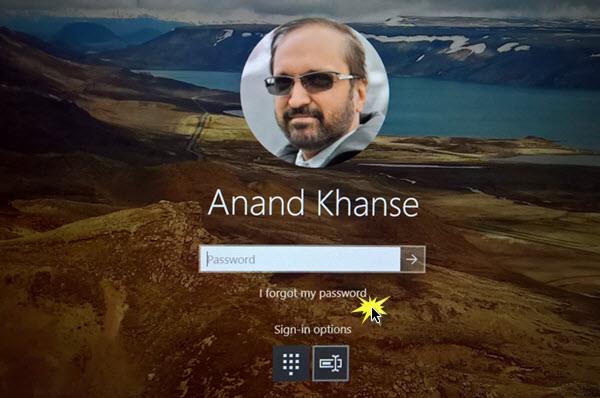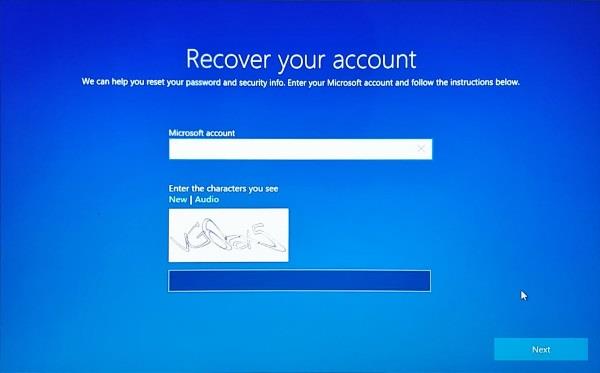Ar kada nors pakeitėte „Microsoft“ paskyros slaptažodį, o paskui „užmirštai“ jį pamiršote? Taigi, kaip prisijungti prie kompiuterio, kai pamiršote „Windows 10“ slaptažodį ? Anksčiau turėjote atlikti daug sudėtingų veiksmų, kad vėl prisijungtumėte prie „Windows“, tačiau naudodami „Fall Creators Update 1709“ dabar galite tiesiogiai atkurti slaptažodį iš užrakinimo ekrano.
Atkurti slaptažodį iš prisijungimo ekrano sistemoje „Windows 10“.
Ši funkcija buvo pridėta prie „Windows 10 Fall Creators Update“ , kad naudotojai galėtų lengvai ją naudoti užrakinimo ekrane. Kai atnaujinsite „Fall Creators Update“, pamatysite, kad tiesiai po slaptažodžio lauku užrakinimo ekrane bus nauja parinktis „Pamiršau slaptažodį“.
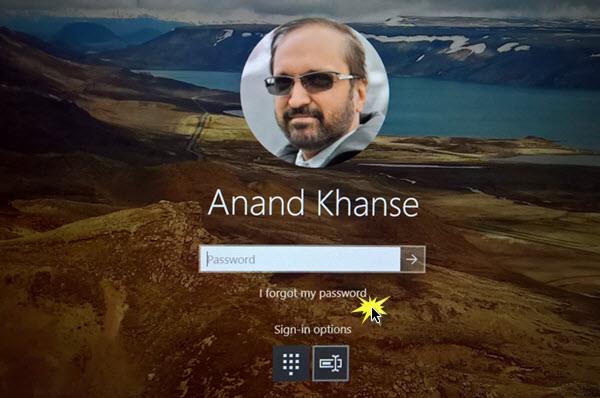
Ši parinktis nukreips jus į kitą ekraną, kuris padės atkurti slaptažodį. Tai panašu į tai, ką patiriate bet kurioje kitoje svetainėje apskritai ir konkrečiai „Microsoft“ svetainėje. Norėdami tęsti, turite įvesti savo el. pašto ID ir captcha kodą.
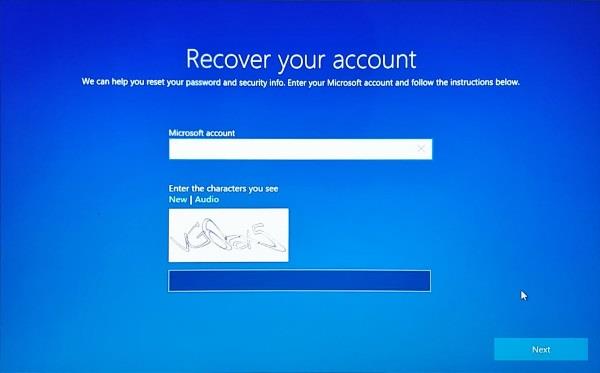
Kitame veiksme turite pasirinkti vieną iš atkūrimo parinkčių, nurodytų kuriant paskyrą, pvz., alternatyvų el. pašto adresą, telefono numerį arba saugos klausimus.
Kai turėsite atkūrimo parinktį, palaukite, kol gausite vienkartinį slaptažodį (taip pat žinomą kaip OTP). Įveskite slaptažodį ir patvirtinę galėsite sukurti naują slaptažodį.
Visas šis procesas yra labai paprastas ir greitas. Tačiau atlikdami aukščiau nurodytas operacijas įsitikinkite, kad kompiuteris yra prijungtas prie interneto.
Atkurti PIN kodą sistemoje „Windows 10“.
Jei prisijungdami prie „Windows“ naudojote PIN kodą, bet jį pamiršote, vadovaukitės toliau pateiktomis instrukcijomis:
Pirmiausia turite įvesti savo „Microsoft“ paskyros slaptažodį ir palaukti, kol gausite OTP autentifikavimo kodą. Patvirtinus galite tiesiogiai pakeisti savo PIN kodą ir prisijungti naudodami naują PIN kodą.
Vietinėms paskyroms atkūrimo parinktis nebus galima. Tik vartotojai, turintys „Microsoft“ paskyrą, gali atkurti slaptažodžius ir PIN kodus iš užrakinimo ekrano.
„Windows 10“ užrakto ekrano slaptažodžio atkūrimo funkcija yra labai naudinga visiems vartotojams ir yra viena iš labiausiai pageidaujamų „Windows“ funkcijų.