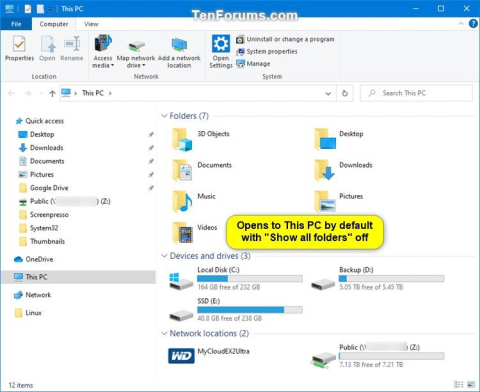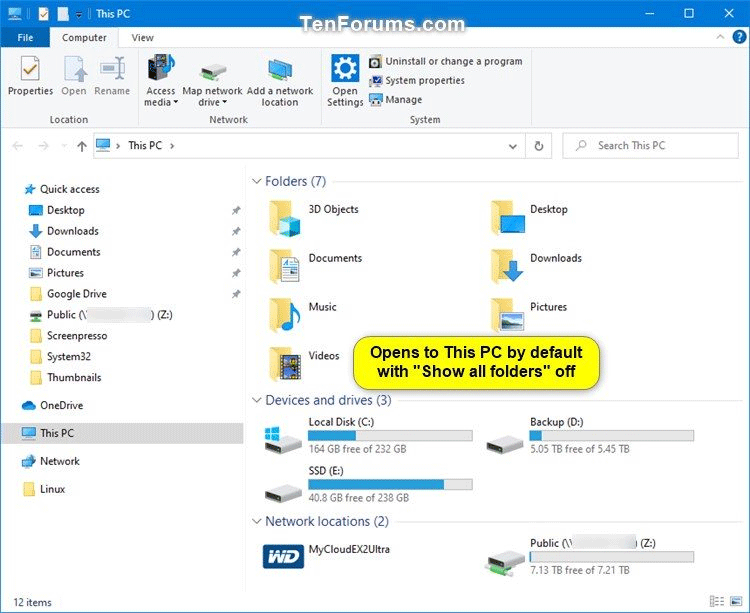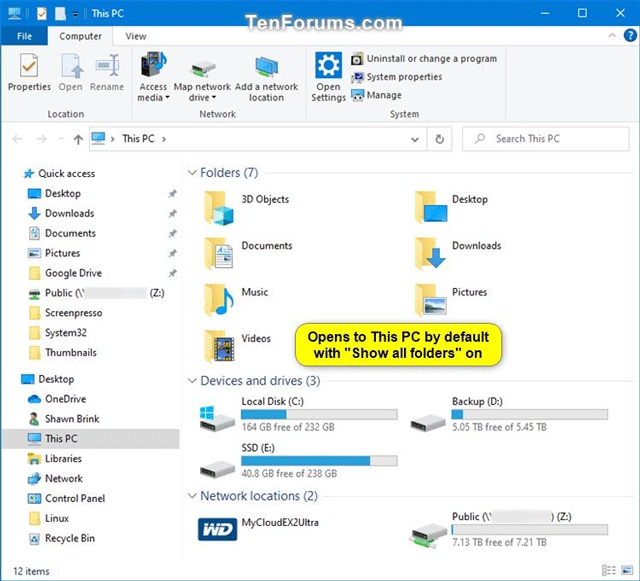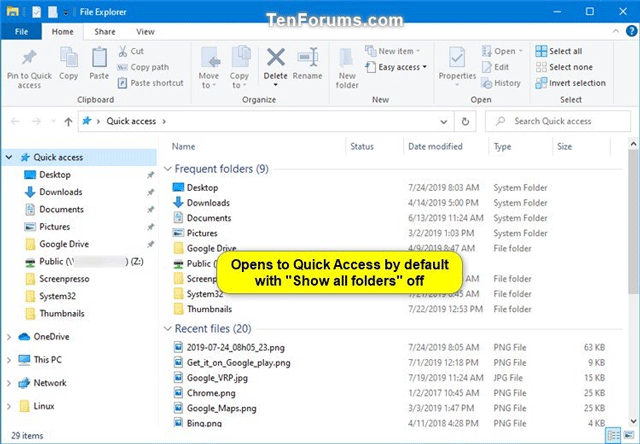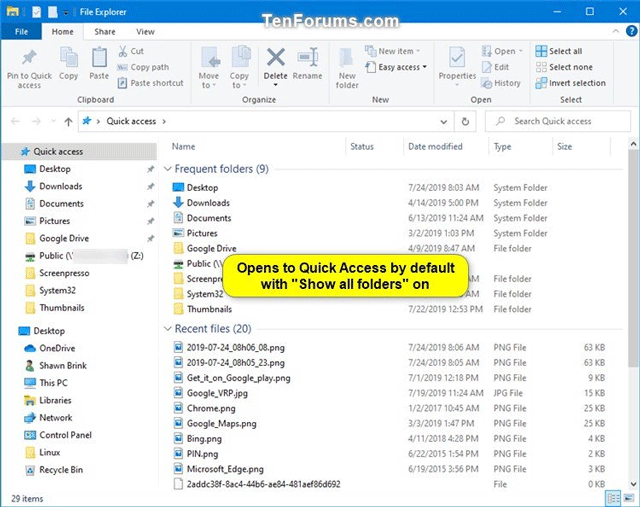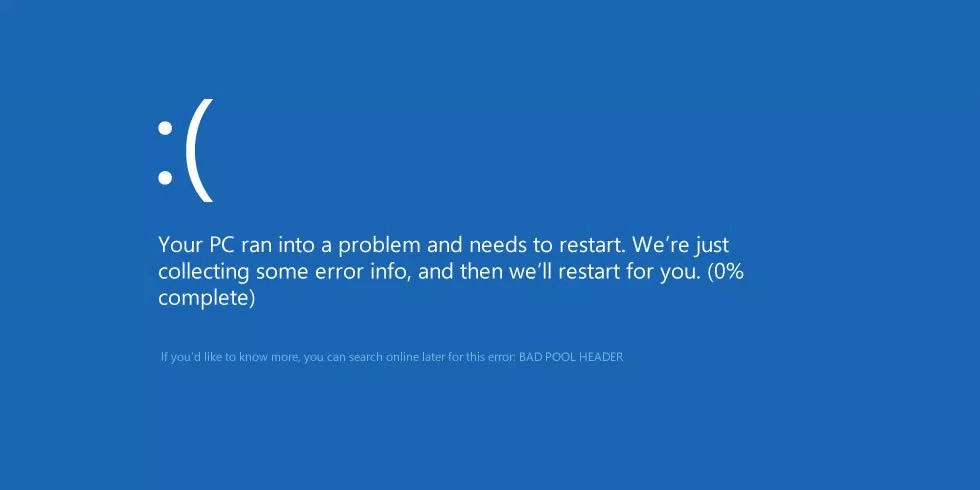Galite naudoti failų naršyklės naršymo sritį, kad pasiektumėte tokias vietas kaip greitoji prieiga, OneDrive, bibliotekos, šis kompiuteris, tinklas ir namų grupė. Taip pat galite perkelti arba kopijuoti elementus tiesiai į kitą vietą naršymo srityje.
Atidarius aplankus dešinėje „File Explorer“ srityje, pagal numatytuosius nustatymus naršymo srityje dabartinis atidarytas aplankas nebus automatiškai išplėstas.
Išplečiant aplanką File Explorer naršymo srityje, šis išplėtimo būsenos parametras išsaugomas registre. Kai kitą kartą atidarysite „File Explore“, matysite paskutinę išskleistos naršymo srities būseną.
Nors šią naršymo srities išplėtimo būseną galite nustatyti rankiniu būdu, taip pat galite iš naujo nustatyti jos numatytąją būseną. Šiame straipsnyje bus parodyta, kaip iš naujo nustatyti išplėstinę „File Explorer“ naršymo srities būseną į numatytąją „Windows 10“ būseną.
Toliau pateikiamas naršymo srities išskleistos būsenos pavyzdys.
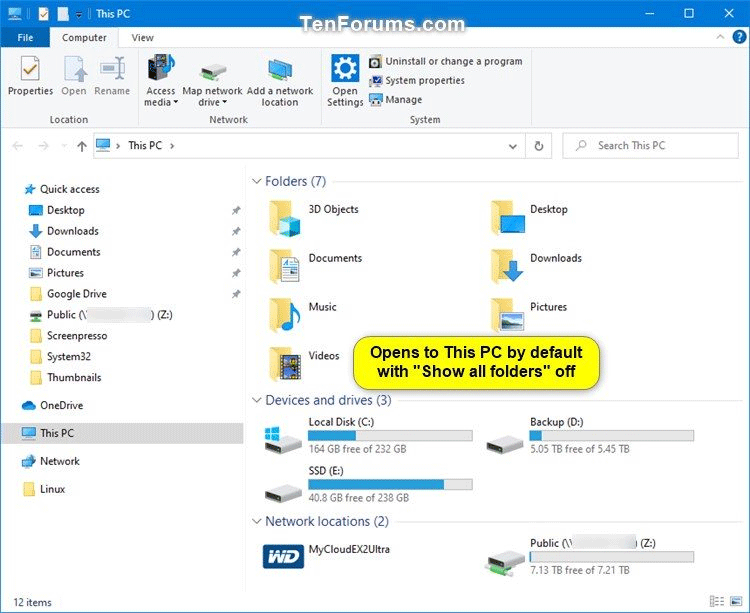
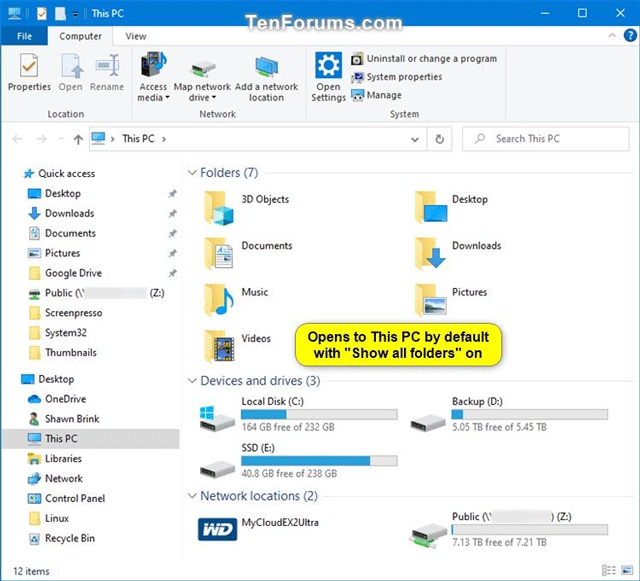
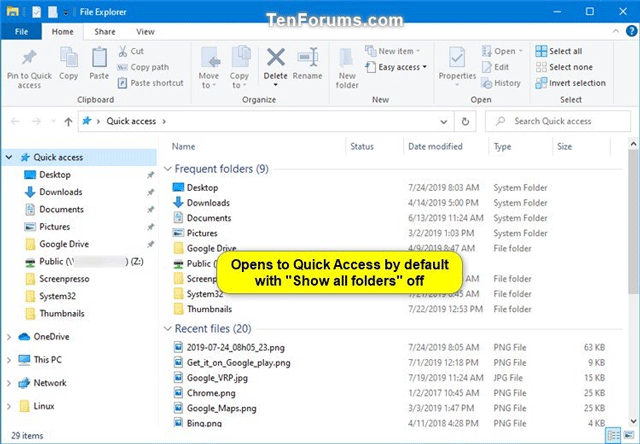
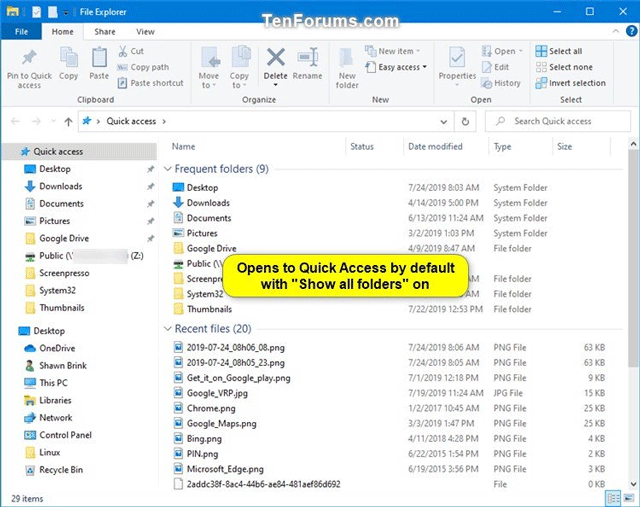
1. Iš naujo nustatykite naršymo srities išplėtimo būseną „File Explorer“ naudodami REG failą
1 žingsnis . Atsisiųskite šį .reg failą į savo kompiuterį .
Kodas:
Windows Registry Editor Version 5.00
[HKEY_CURRENT_USER\SOFTWARE\Microsoft\Windows\CurrentVersion\Explorer\Modules\NavPane]
"ExpandedState"=-
2 žingsnis . Išsaugokite .reg failą darbalaukyje.
3 veiksmas . Uždarykite visus atidarytus „File Explorer“ langų egzempliorius.
4 veiksmas . Dukart spustelėkite atsisiųstą .reg failą, kad jį sujungtumėte.
5 veiksmas . Kai būsite paraginti, spustelėkite Vykdyti, Taip (UAC), Taip ir Gerai , kad sutiktumėte su sujungimu.
6 veiksmas . Dabar galite ištrinti atsisiųstą .reg failą, jei norite.
Kitą kartą atidarius „File Explorer“ ( Win+ E), išskleista naršymo srities būsena bus iš naujo nustatyta į numatytąjį rodinį.
2. Iš naujo nustatykite naršymo srities išplėtimo būseną failų naršyklėje naudodami komandų eilutę
1 žingsnis . Uždarykite visus atidarytus „File Explorer“ langų egzempliorius.
2 žingsnis . Atidarykite komandų eilutę arba „PowerShell“ .
3 veiksmas . Nukopijuokite ir įklijuokite šią komandą į komandų eilutės langą ir paspauskite Enter .
REG DELETE HKCU\SOFTWARE\Microsoft\Windows\CurrentVersion\Explorer\Modules\NavPane /V ExpandedState /F
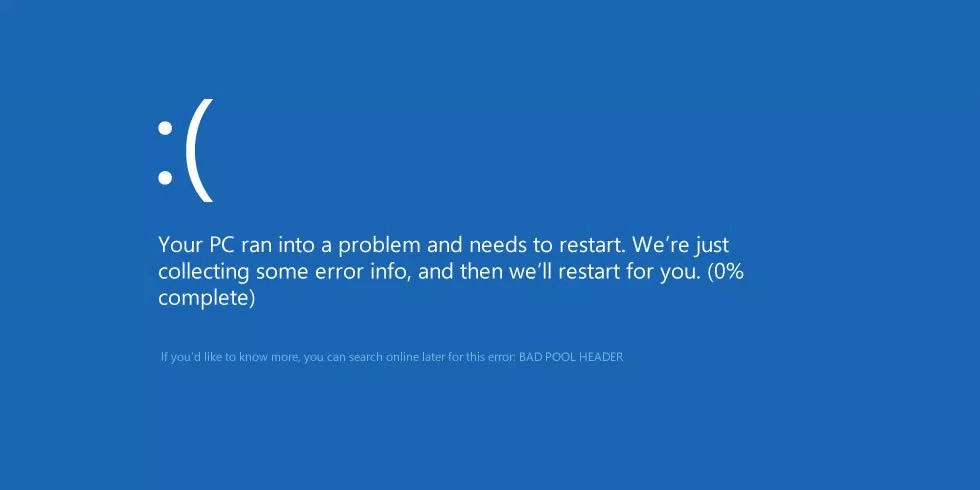
4 veiksmas . Dabar galite uždaryti komandų eilutę arba „PowerShell“ langą.
Kai atidarote failų naršyklę, išskleista naršymo srities būsena bus iš naujo nustatyta į numatytąjį rodinį.
Linkime sėkmės!