Kaip įjungti visiškai šviesią temą „Windows 10“.

„Windows 10“ pagaliau pristato ryškesnių tonų temą, kuri ne tik suteikia akiai šviesių, malonių spalvų, bet ir visiškai naujos patirties.

Nors pagal numatytuosius nustatymus „Windows 10“ yra šviesi tema, jei atkreipsite dėmesį, pamatysite, kad ji taikoma ne visose srityse, pvz., meniu Pradėti , Action Center Win 10 , užduočių juosta ir daugelis kitų sričių vis dar rodomos tamsiai. spalvos.
Geros naujienos yra tai, kad pradedant nuo 1903 versijos, „Windows 10“ pagaliau pristatė šviesesnių tonų temą, kuri ne tik suteikia akims šviesių, malonių spalvų, bet ir visiškai malonesnių įspūdžių. Naujasis produktas suteikia platesnį pasirinkimą vartotojų.
Šiame straipsnyje sužinosime, kaip pereiti prie šios naujos temos (kad tai padarytumėte, jūsų kompiuteryje turi būti „Windows 10“ 1903 arba naujesnė versija).

Kaip įjungti visiškai šviesią temą naudojant nustatymų programą
Norėdami pritaikyti šią naują temą meniu Pradėti, veiksmų centrui ir užduočių juostai, atlikite šiuos veiksmus:
1. Meniu Pradėti pasiekite nustatymų programą
2. Spustelėkite Personalizavimas .
3. Tada spustelėkite Spalvos .
4. Skiltyje Pasirinkite spalvą spustelėkite parinktį Šviesa

Atlikus aukščiau nurodytus veiksmus, nauja ryškių spalvų tema bus pritaikyta visoje sistemoje ir, žinoma, įskaitant Pradėti, veiksmų centrą ir užduočių juostą.
Be to, šią naują temą taip pat galite suaktyvinti pritaikydami „Windows Light“ temą skiltyje „Nustatymai“ > „Personalizavimas“ > „Temos“.
Kaip įjungti tradicinę šviesių tonų temą naudojant nustatymų programą
Jei norite grįžti prie numatytosios šviesos tonų temos, atlikite šiuos veiksmus:
1. Meniu Pradėti pasiekite nustatymų programą
2. Spustelėkite Personalizavimas .
3. Tada spustelėkite Spalvos .
4. Skiltyje Pasirinkite spalvą spustelėkite parinktį Pasirinktinis .
5. Skiltyje Pasirinkite numatytąjį „Windows“ režimą pasirinkite parinktį Tamsus .
6. Skiltyje Pasirinkite numatytąjį programos režimą pasirinkite parinktį Šviesa .
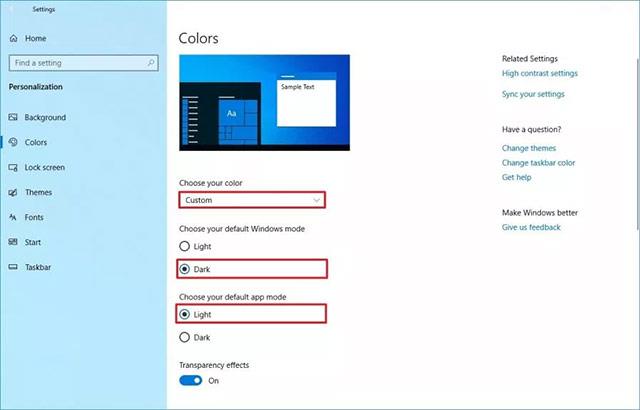
Kai atliksite aukščiau nurodytus veiksmus, darbalaukis grįš prie tos pačios numatytosios temos, kuri buvo pasiekiama prieš diegiant „Windows 10“ 1903 versiją.
Jei negalite nustatyti šių nustatymų, greičiausiai taip yra todėl, kad naudojate ne tinkamą palaikomą versiją. Naujos visiškai šviesios temos bus pasiekiamos tik pradedant „Windows 10“ 1903 versija, kuri turėtų būti plačiai prieinama 2019 m. pradžioje.
Jei norite naudoti šią funkciją prieš išleidžiant 2019 m. balandžio mėn. naujinimą, turėsite įdiegti „Windows 10“ su 18282 arba naujesne versija naudodami „ Windows Insider“ programą .
Žiūrėti daugiau:
Kiosko režimas sistemoje „Windows 10“ yra režimas, skirtas naudoti tik vieną programą arba pasiekti tik 1 svetainę su svečiais.
Šiame vadove bus parodyta, kaip pakeisti arba atkurti numatytąją „Camera Roll“ aplanko vietą sistemoje „Windows 10“.
Redaguojant pagrindinio kompiuterio failą gali nepavykti prisijungti prie interneto, jei failas nebus tinkamai pakeistas. Šis straipsnis padės jums redaguoti pagrindinio kompiuterio failą sistemoje „Windows 10“.
Sumažinus nuotraukų dydį ir talpą, bus lengviau jas dalytis ar siųsti kam nors. Visų pirma, sistemoje „Windows 10“ galite keisti nuotraukų dydį keliais paprastais veiksmais.
Jei jums nereikia rodyti neseniai aplankytų elementų ir vietų saugumo ar privatumo sumetimais, galite jį lengvai išjungti.
„Microsoft“ ką tik išleido „Windows 10“ jubiliejinį naujinį su daugybe patobulinimų ir naujų funkcijų. Šiame naujame atnaujinime pamatysite daug pakeitimų. Nuo „Windows Ink“ rašalo palaikymo iki „Microsoft Edge“ naršyklės plėtinių palaikymo, Start Menu ir Cortana taip pat buvo žymiai patobulinti.
Viena vieta daugybei operacijų valdyti tiesiai sistemos dėkle.
Sistemoje „Windows 10“ galite atsisiųsti ir įdiegti grupės strategijos šablonus, kad galėtumėte tvarkyti „Microsoft Edge“ nustatymus, o šiame vadove bus parodytas procesas.
Tamsus režimas yra tamsaus fono sąsaja sistemoje „Windows 10“, padedanti kompiuteriui taupyti akumuliatoriaus energiją ir sumažinti poveikį naudotojo akims.
Užduočių juostoje yra nedaug vietos, o jei reguliariai dirbate su keliomis programomis, gali greitai pritrūkti vietos, kad galėtumėte prisegti daugiau mėgstamų programų.









