Kaip įjungti tamsųjį režimą (tamsųjį režimą) sistemoje „Windows 11“.

Dėl praktinės naudos, tamsaus fono režimas dabar tapo viena iš nepakeičiamų sąsajos parinkčių daugelyje operacinių sistemų.

Dėl praktinės naudos, tamsaus fono režimas dabar tapo viena iš būtinų sąsajos parinkčių daugumoje operacinių sistemų ir net kiekvienoje programoje. „Windows 10“ ilgą laiką palaiko tamsaus fono režimą, todėl „Microsoft“ neturi jokios priežasties neįtraukti šios funkcijos į „Windows 11“. Šiame straipsnyje bus paaiškinta, kaip atlikti paprastas sąrankos operacijas, kaip suaktyvinti tamsųjį režimą „Windows 11“. „Windows 11“ sistemoje. Šis režimas bus sinchroniškai taikomas abiejų programų sąsajoje ir sistemos užduočių juostoje.
Suaktyvinkite tamsaus fono režimą „Windows 11“.
1. Dešiniuoju pelės mygtuku spustelėkite tuščią darbalaukio vietą ir pasirinkite Personalizuoti .

2. Spustelėkite Spalvos . Pasirodys submeniu.
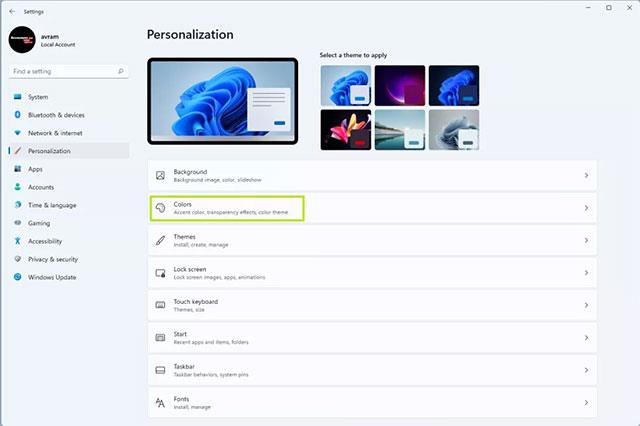
3. Meniu „ Pasirinkite režimą “ spustelėkite parinktį Tamsus .
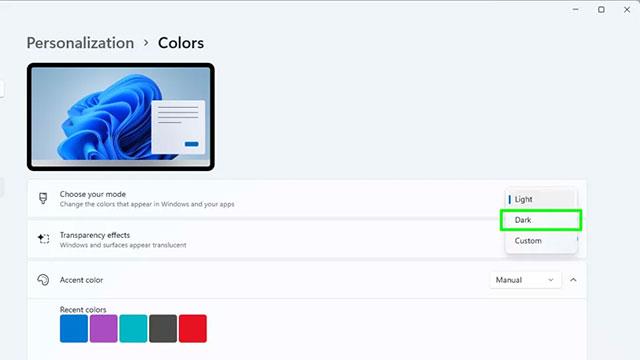
Be to, taip pat galite pasirinkti tinkintą režimą . Ši parinktis leis jums atskirai perjungti Windows režimą (užduočių juostą) ir numatytąjį programos režimą (programas) į Tamsų arba Šviesų . Tačiau jei jums labai patinka vienodas tamsaus fono vaizdas, nesirinkite šios parinkties.
Dabar visų „Windows 10“ programų ir užduočių juostos sąsaja bus rodoma kaip šviesus tekstas tamsiame fone. Tačiau turinys, kurio juodas tekstas šviesiame fone pagal numatytuosius nustatymus, pvz., svetainėse, el. laiškuose ar Word dokumentuose..., išliks toks pat.
Kaip naudoti didelio kontrasto temą tamsiam režimui
Jei norite, kad tamsiame fone atrodytų šviesus tekstas net ir aukščiau minėtame turinyje, sistemoje „Windows 11“ turėsite naudoti kontrasto temą.
1. Dešiniuoju pelės mygtuku spustelėkite tuščią darbalaukio vietą ir pasirinkite Personalizuoti.

2. Spustelėkite Spalvos .
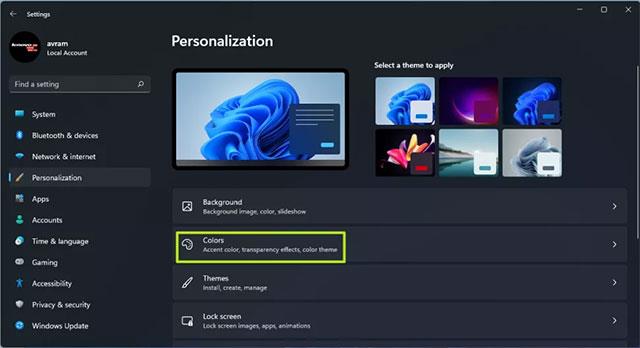
3. Pasirinkite Kontrasto temos .
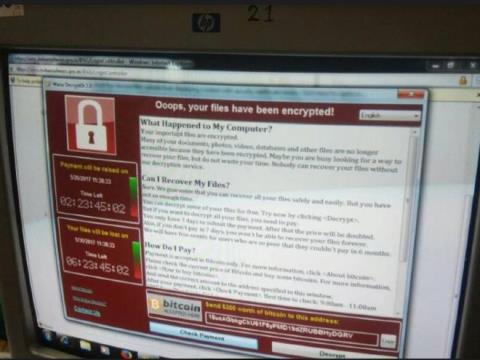
4. Pasirodžiusiame meniu Contrast Themes pasirinkite Aquatic . Žinoma, taip pat galite pabandyti „Dusk“ arba „Naktinis dangus“ , bet paprastai „Aquatic“ yra tinkamiausias.
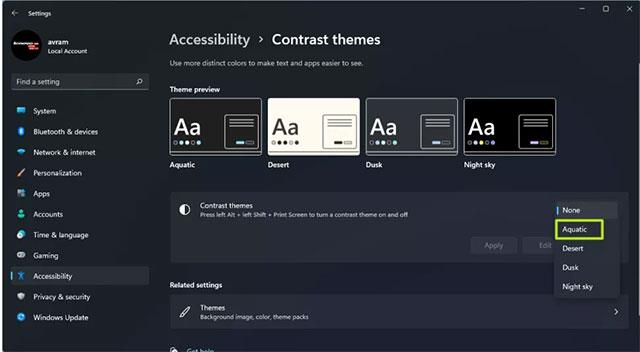
5. Spustelėkite Taikyti .

„Windows 11“ greitai pritaikys visus pakeitimus, o dabar visas jūsų turinys bus tamsiuoju režimu.
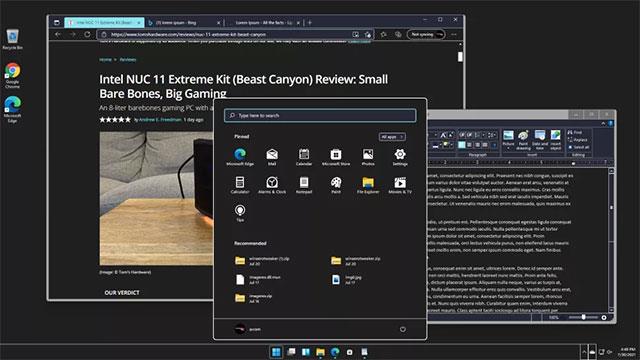
Kaip sukurti spartųjį klavišą tamsaus režimo įjungimui / išjungimui sistemoje „Windows 11“.
Norėdami tai padaryti, turėsite atsisiųsti „Easy Dark Mode“ įrankį. Tai lengva trečiosios šalies programa, skirta greitai perjungti iš tamsaus ir šviesaus režimo.
Tamsusis režimas lengvai siūlo daugybę tinkinimo parinkčių. Be sistemos dėklo piktogramos, leidžiančios vienu spustelėjimu perjungti spalvų režimus, ekrane taip pat galite rodyti slankiojo jungiklio skydelį.
Galite sukonfigūruoti parinktį Pradėti režimą, kad nustatytumėte spalvų režimą, kai kompiuteris paleidžiamas iš naujo. Be to, galite nustatyti sparčiuosius klavišus, kad žaibiškai perjungtumėte iš tamsaus ir šviesaus režimo.
Norėdami nustatyti tamsaus režimo nuorodą sistemoje Windows 11:
1. Atsisiųskite ir paleiskite „Easy Dark Mode“ vykdomąjį failą . Tai nešiojama programa ir jos nereikia įdiegti.
2. Sistemos dėkle pamatysite programos Easy Dark Mode piktogramą. Norėdami įjungti ir išjungti tamsųjį režimą, galite spustelėti piktogramą.
3. Norėdami nustatyti sparčiuosius klavišus, dešiniuoju pelės mygtuku spustelėkite Easy Dark Mode piktogramą ir pasirinkite Hotkey.
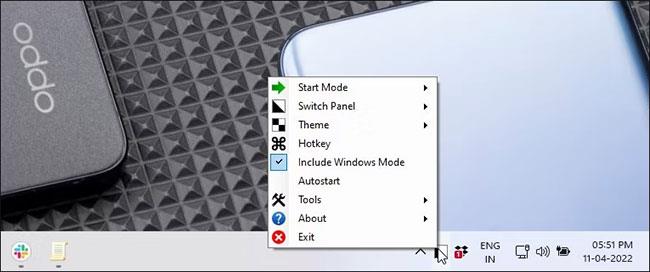
Pasirinkite Spartieji klavišai
4. Dialogo lange Sparčiųjų klavišų nustatymai spustelėkite išskleidžiamąjį meniu ir pasirinkite bet kurią raidę. Pavyzdžiui, jei norite naudoti Alt + D , kad įjungtumėte tamsųjį režimą, pasirinkite D ir pažymėkite laukelį Alt.
5. Spustelėkite Gerai , kad išsaugotumėte pakeitimus.

Spustelėkite Gerai, kad išsaugotumėte pakeitimus
6. Paspauskite Alt + D , kad patikrintumėte spartųjį klavišą. Jei tai veikia, paspauskite dar kartą, kad išjungtumėte tamsųjį režimą.
Kadangi „Easy Dark Mode“ yra nešiojama programa, turėsite įjungti programos automatinio paleidimo funkciją. Norėdami tai padaryti, dešiniuoju pelės mygtuku spustelėkite programos piktogramą sistemos dėkle ir pasirinkite Automatinis paleidimas. Tai atlikus, programa prasidės nuo operacinės sistemos.
Kiosko režimas sistemoje „Windows 10“ yra režimas, skirtas naudoti tik vieną programą arba pasiekti tik 1 svetainę su svečiais.
Šiame vadove bus parodyta, kaip pakeisti arba atkurti numatytąją „Camera Roll“ aplanko vietą sistemoje „Windows 10“.
Redaguojant pagrindinio kompiuterio failą gali nepavykti prisijungti prie interneto, jei failas nebus tinkamai pakeistas. Šis straipsnis padės jums redaguoti pagrindinio kompiuterio failą sistemoje „Windows 10“.
Sumažinus nuotraukų dydį ir talpą, bus lengviau jas dalytis ar siųsti kam nors. Visų pirma, sistemoje „Windows 10“ galite keisti nuotraukų dydį keliais paprastais veiksmais.
Jei jums nereikia rodyti neseniai aplankytų elementų ir vietų saugumo ar privatumo sumetimais, galite jį lengvai išjungti.
„Microsoft“ ką tik išleido „Windows 10“ jubiliejinį naujinį su daugybe patobulinimų ir naujų funkcijų. Šiame naujame atnaujinime pamatysite daug pakeitimų. Nuo „Windows Ink“ rašalo palaikymo iki „Microsoft Edge“ naršyklės plėtinių palaikymo, Start Menu ir Cortana taip pat buvo žymiai patobulinti.
Viena vieta daugybei operacijų valdyti tiesiai sistemos dėkle.
Sistemoje „Windows 10“ galite atsisiųsti ir įdiegti grupės strategijos šablonus, kad galėtumėte tvarkyti „Microsoft Edge“ nustatymus, o šiame vadove bus parodytas procesas.
Tamsus režimas yra tamsaus fono sąsaja sistemoje „Windows 10“, padedanti kompiuteriui taupyti akumuliatoriaus energiją ir sumažinti poveikį naudotojo akims.
Užduočių juostoje yra nedaug vietos, o jei reguliariai dirbate su keliomis programomis, gali greitai pritrūkti vietos, kad galėtumėte prisegti daugiau mėgstamų programų.









