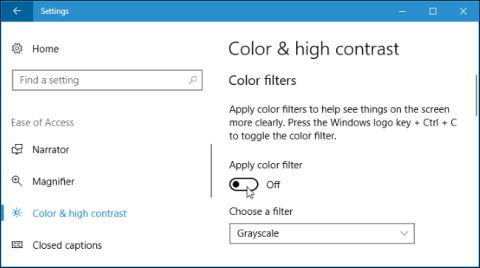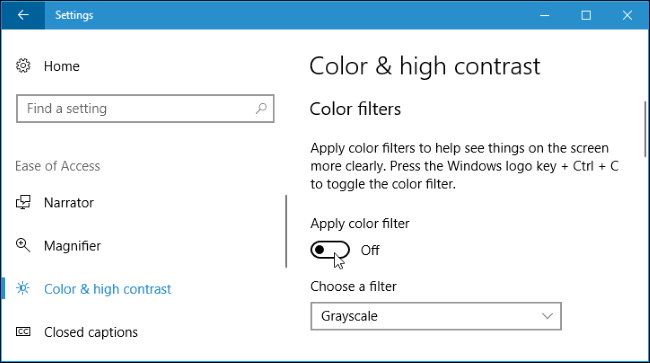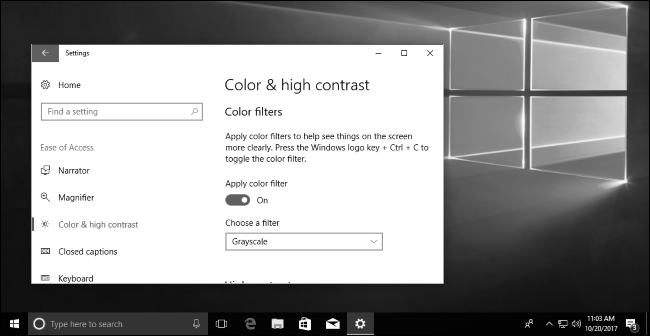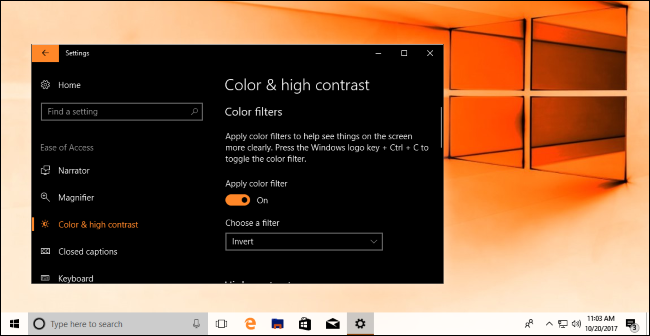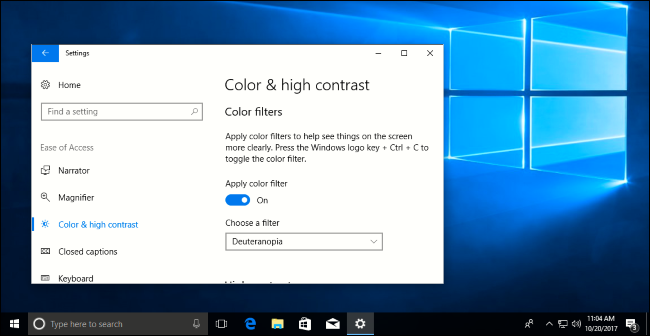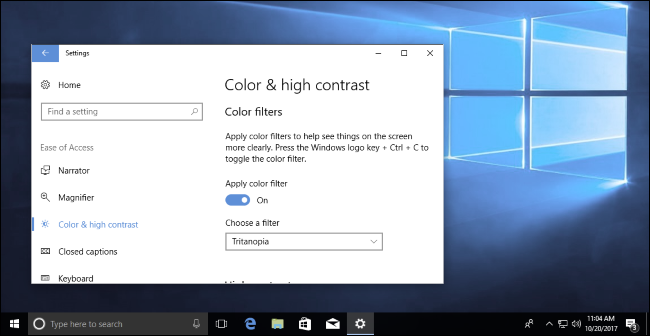Šiuo metu „Windows 10 Fall Creators Update“ versijoje „Microsoft“ integravo spalvų filtrų funkciją, kuri gali pakeisti visko darbalaukio ekrane esančią spalvą. Jie taikomi sistemos lygio programoms ir veikia panašiai kaip „Night Light“ funkcija . Filtras gali paversti ekraną juodai baltu, apversti spalvas ir lengviau atskirti spalvas daltonistams.
Norėdami rasti šią parinktį sistemoje Windows, atidarykite meniu Pradėti, spustelėkite piktogramą Nustatymai ir eikite į Lengva prieiga > Spalva ir didelis kontrastas.
Jei nerandate šios parinkties, jūsų įrenginys gali būti neatnaujintas į Fall Creators Update.
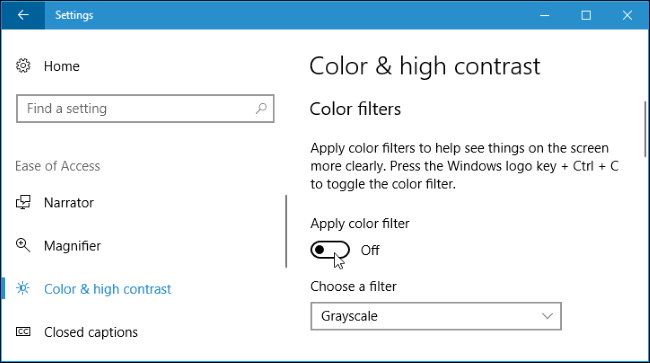
Norėdami įjungti spalvų filtrus, nustatykite parinktį Taikyti spalvų filtrą į Įjungta. Pasirinkite pageidaujamą spalvų filtrą iš žemiau esančio laukelio Pasirinkite filtrą ir jis įsigalios iš karto.
Norėdami greitai įjungti arba išjungti pasirinktą spalvų filtrą bet kurioje sistemoje Windows, naudokite sparčiuosius klavišus Windows + Ctrl + C.
Pilkų atspalvių filtras pašalina visas kitas ekrano spalvas, todėl viskas tampa pilka.
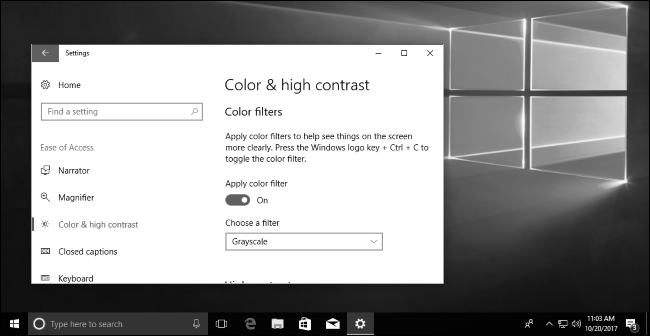
Filtras Invert apvers visas spalvas. Pavyzdžiui, balta tampa juoda, juoda – balta, mėlyna – oranžine, rožinė – žalia,...
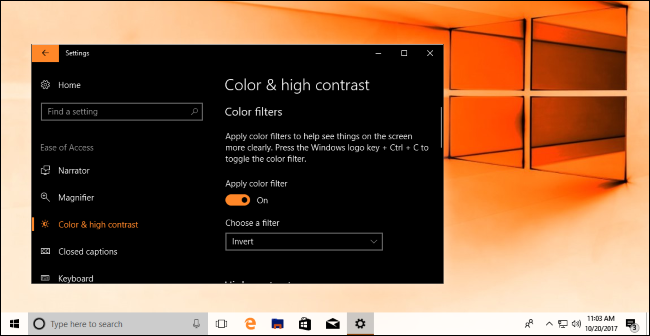
Pilkų atspalvių apverstas filtras visas darbalaukio spalvas pavers pilkomis. Tačiau ji taip pat turi spalvų inversijos funkciją, kuri šviesias spalvas paverčia tamsiomis, o tamsias – šviesiomis. Ši parinktis leidžia lengviau pamatyti, ar esate jautrus šviesai. Pavyzdžiui, programos pavirs juodu tekstu baltame fone, o svetainės – baltu tekstu juodame fone.
Filtras Deutaranopia ir Protanopia padės lengviau atskirti raudoną ir žalią spalvas akliems žmonėms.
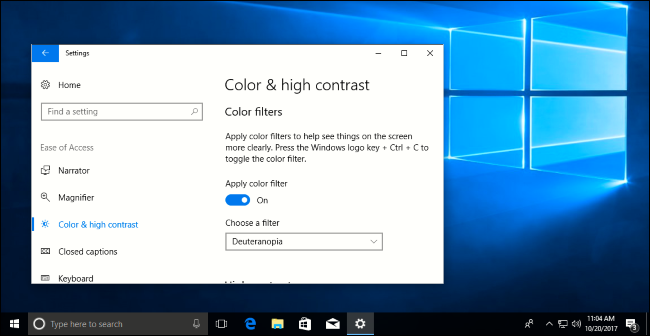
Filtras Tritanopia padės lengviau atskirti mėlyną ir geltoną spalvas akliems žmonėms.
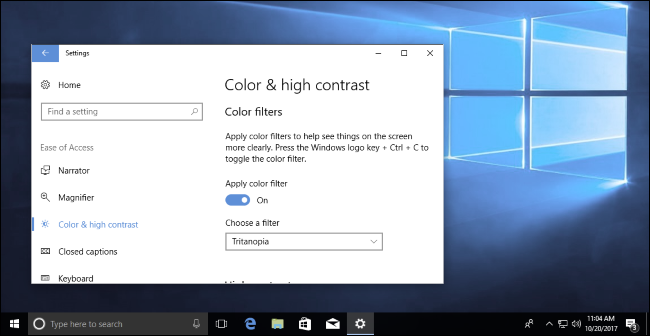
Senesnės pritaikymo neįgaliesiems funkcijos, pvz., didelio kontrasto temos, vis dar pasiekiamos „Windows 10“ sistemose. Todėl vis tiek galite įgalinti ir pasirinkti didelio kontrasto temas nustatymų ekrano skiltyje „Spalvų filtrai“.